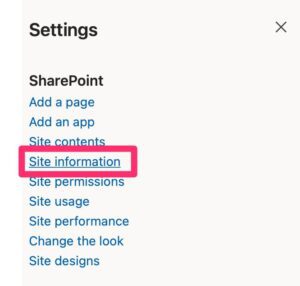
This will show you your basic SharePoint site’s information, but we want more.
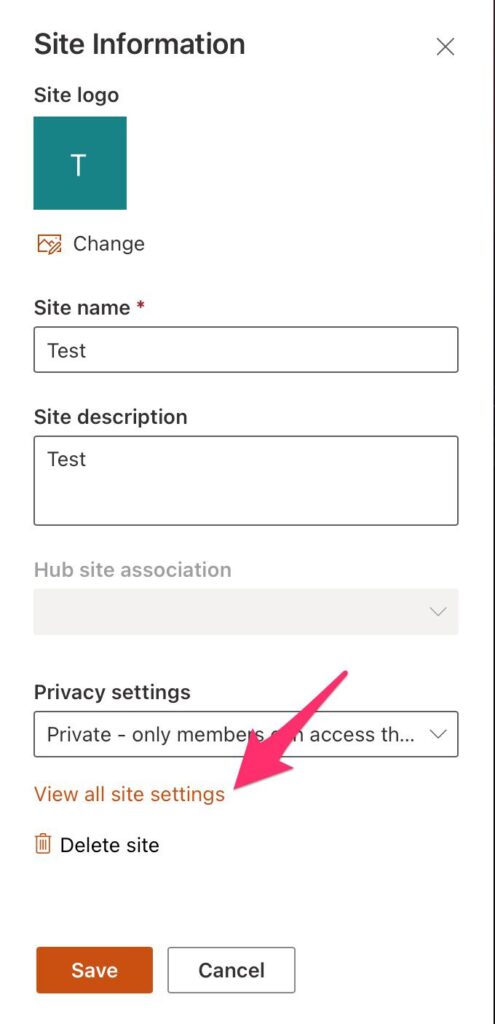
Now that we have the complete list of settings, let’s pick the one we want.
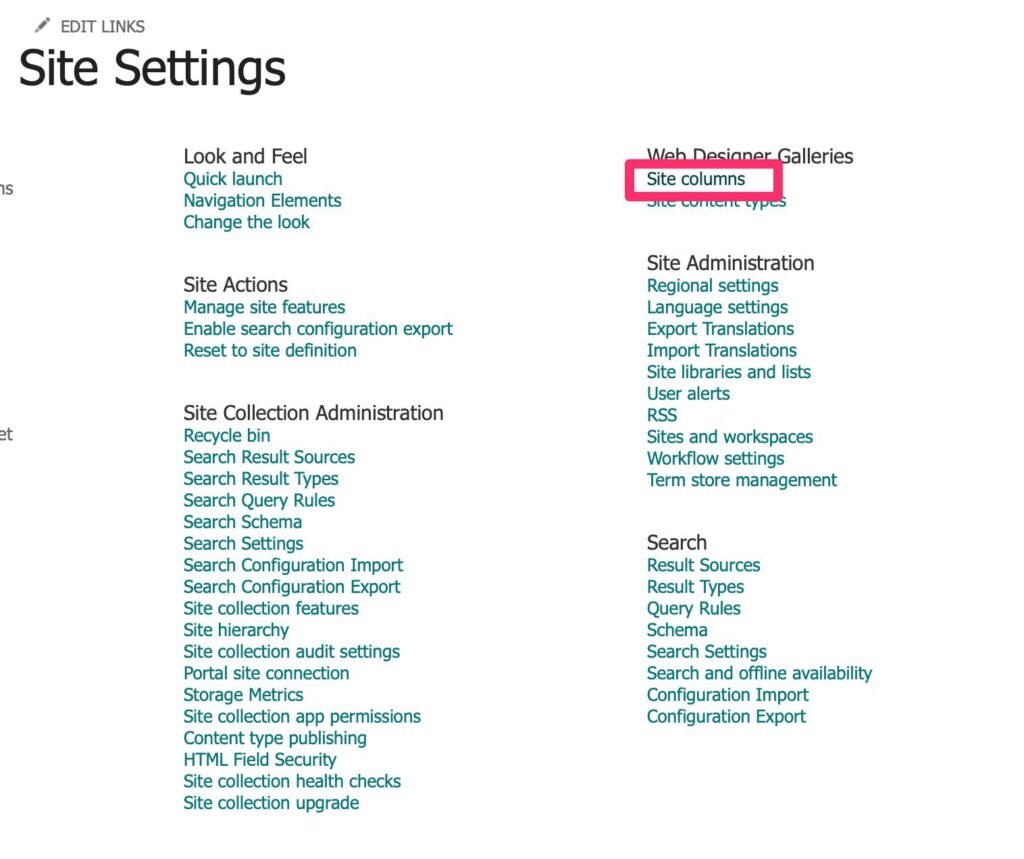
Create a new one:
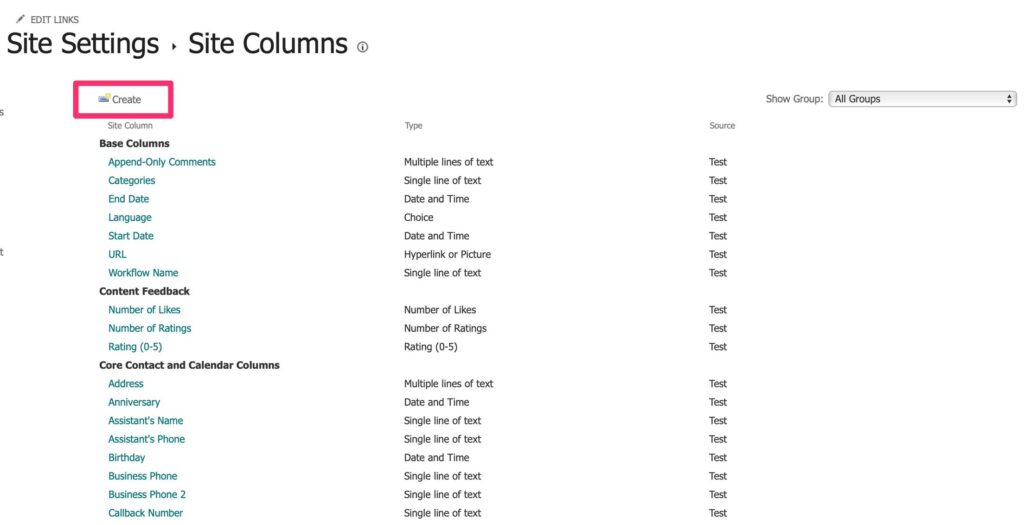
And then, follow the same steps as you would create any other column. Notice that I’m doing some validations like being unique and requires a value to behave the same way.
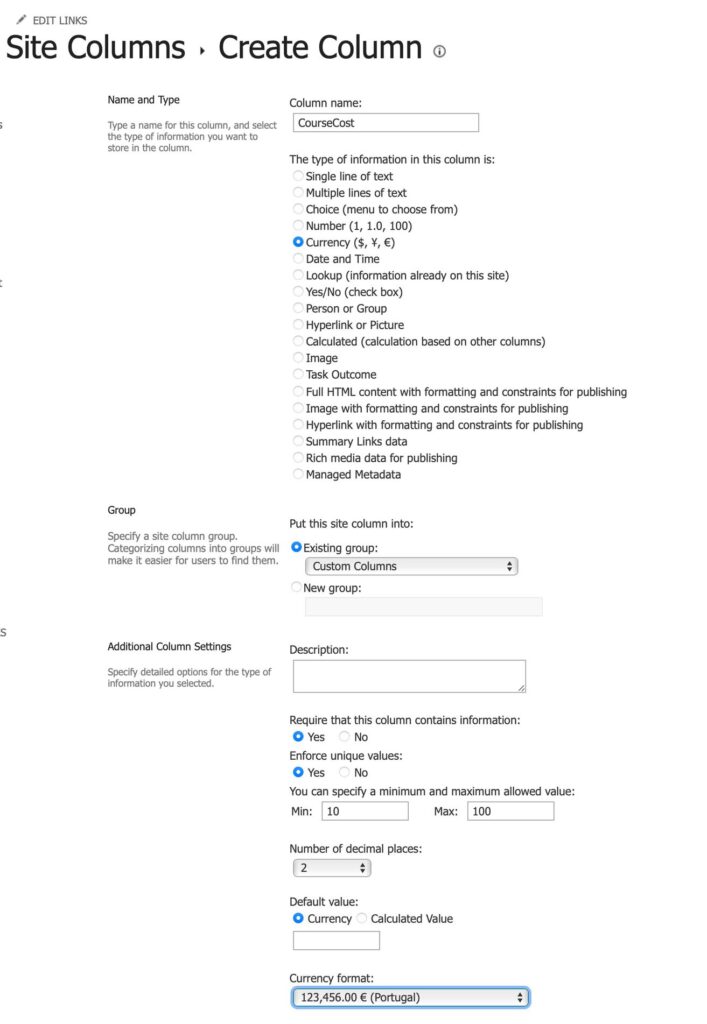
Note:
Because I’m indicating that I want unique values, SharePoint will return the following warning.
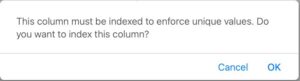
This is expected behavior because SharePoint needs to index the column to do the necessary validations.

And now we have a custom column that can be re-used in all my lists on this site. If you reproduce the previous section’s steps, you’ll see the new column in the list to be added.
Final thoughts
Having site columns defined is a powerful way for you to re-use business logic without the need to do it over and over again. Based on the best practices that I outline in a previous article, I strongly recommend thinking about your lists before starting to implement them so that you can see the places where you can re-use logic and save yourself a lot of time.
Have a suggestion of your own or disagree with something I said? Leave a comment or interact on Twitter and be sure to check out other SharePoint-related articles here.
Photo by Crawford Jolly on Unsplash
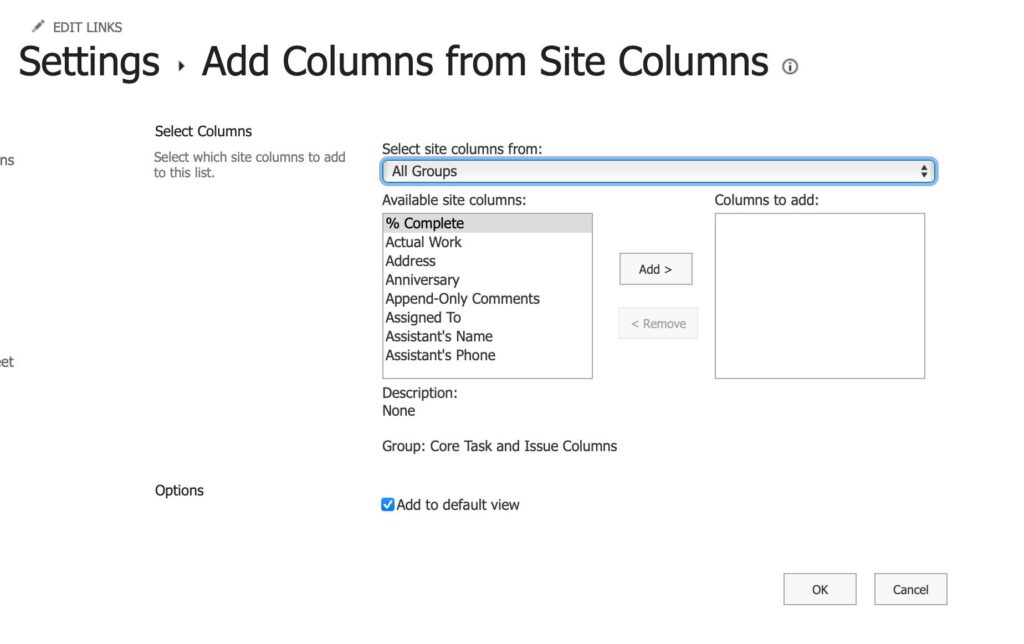
These are some fields that SharePoint creates automatically and are already ready for you to use. Take a look to see if some of them are useful to you, and now you know where to find them.
Create a Site Column
Now that you know what a site column is and where you can find it let’s create one. To do that, we need to go to the “Settings” and then “Site Information”:
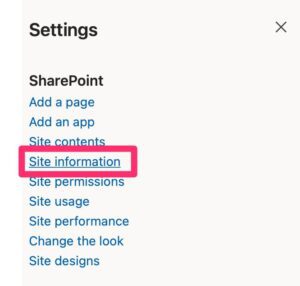
This will show you your basic SharePoint site’s information, but we want more.
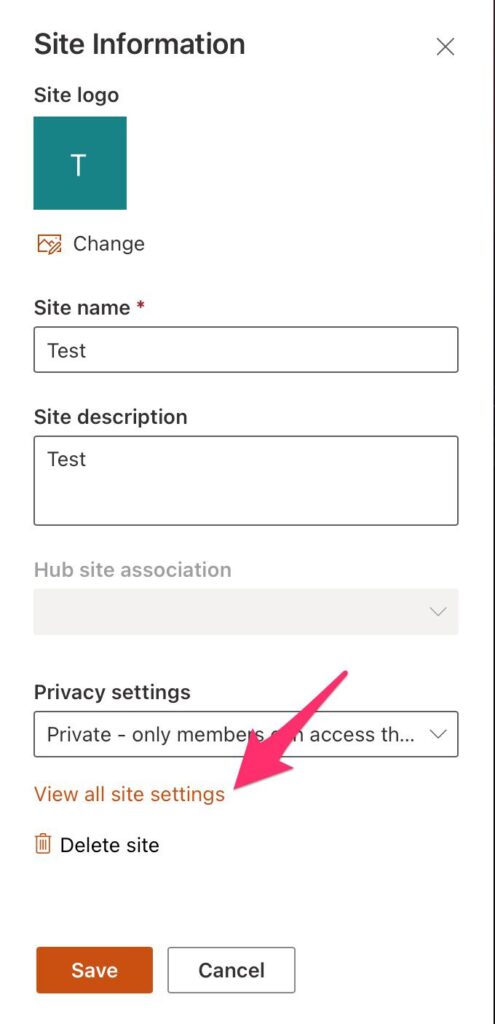
Now that we have the complete list of settings, let’s pick the one we want.
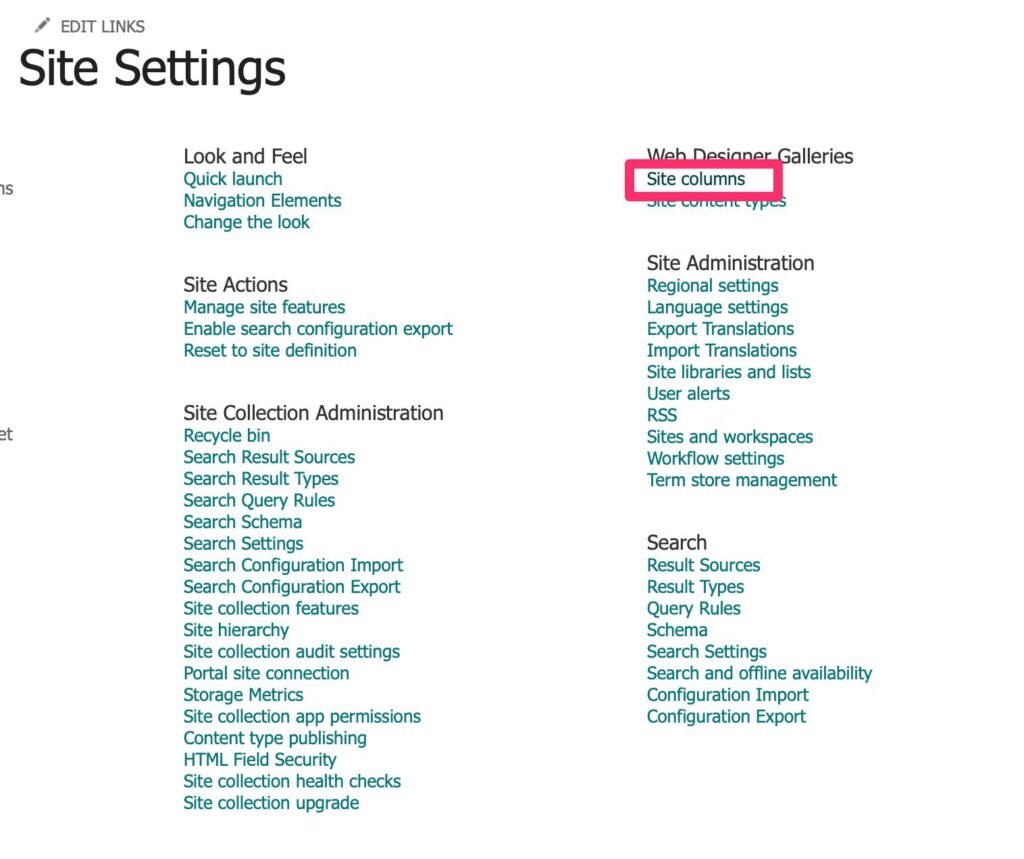
Create a new one:
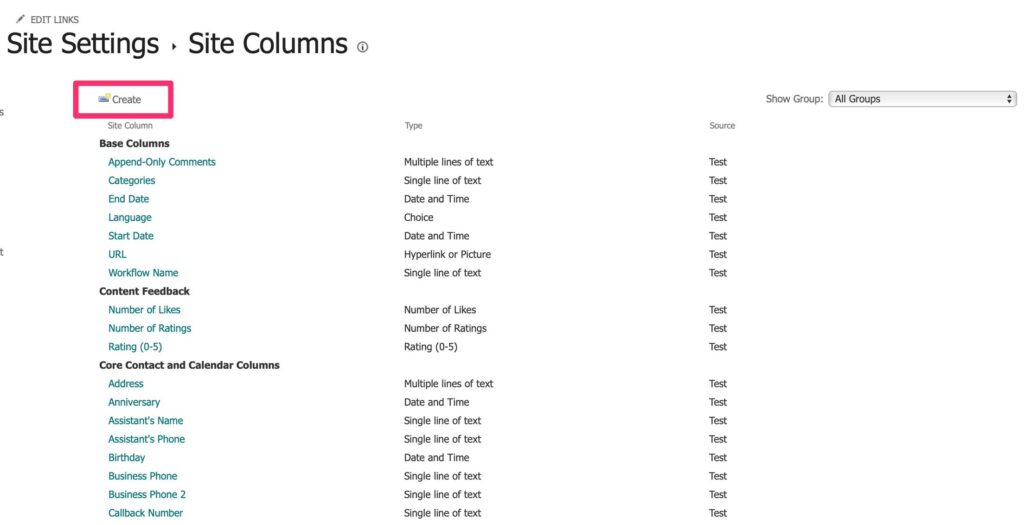
And then, follow the same steps as you would create any other column. Notice that I’m doing some validations like being unique and requires a value to behave the same way.
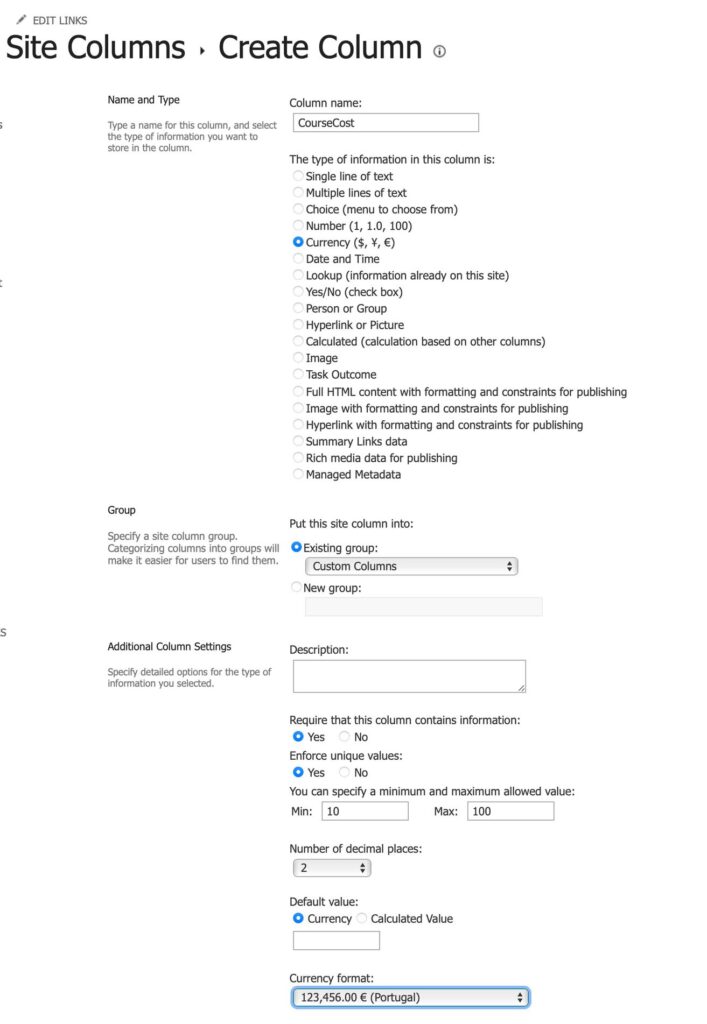
Note:
Because I’m indicating that I want unique values, SharePoint will return the following warning.
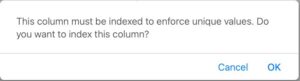
This is expected behavior because SharePoint needs to index the column to do the necessary validations.

And now we have a custom column that can be re-used in all my lists on this site. If you reproduce the previous section’s steps, you’ll see the new column in the list to be added.
Final thoughts
Having site columns defined is a powerful way for you to re-use business logic without the need to do it over and over again. Based on the best practices that I outline in a previous article, I strongly recommend thinking about your lists before starting to implement them so that you can see the places where you can re-use logic and save yourself a lot of time.
Have a suggestion of your own or disagree with something I said? Leave a comment or interact on Twitter and be sure to check out other SharePoint-related articles here.
Photo by Crawford Jolly on Unsplash
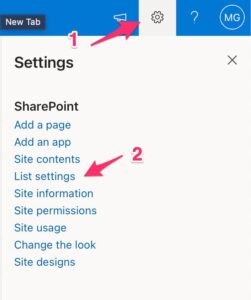
You’ll see all the configurations done to the lists, but notice below the following field:

When you select it, you get the following:
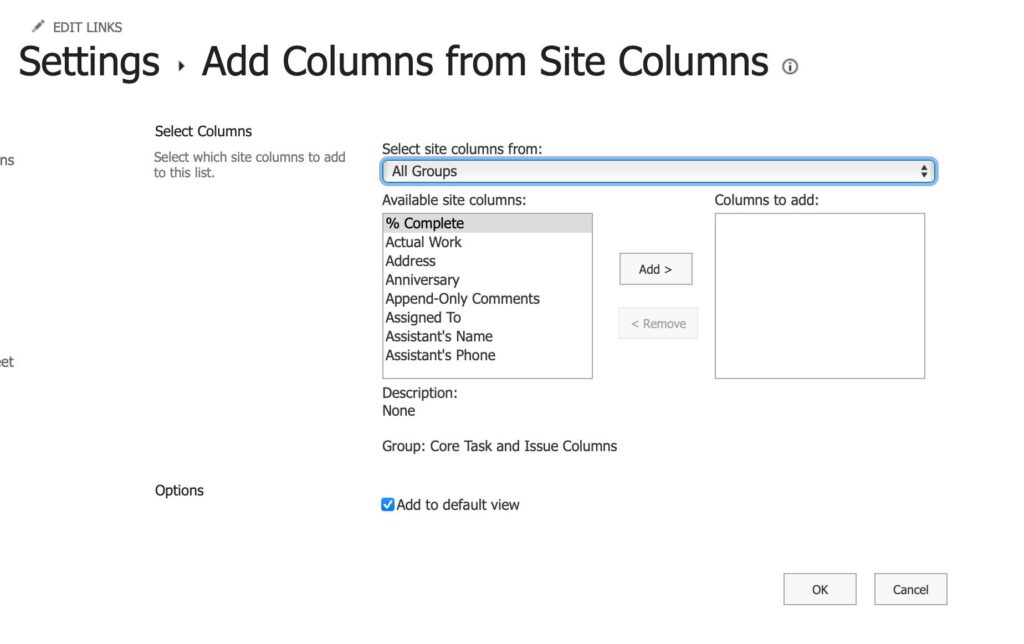
These are some fields that SharePoint creates automatically and are already ready for you to use. Take a look to see if some of them are useful to you, and now you know where to find them.
Create a Site Column
Now that you know what a site column is and where you can find it let’s create one. To do that, we need to go to the “Settings” and then “Site Information”:
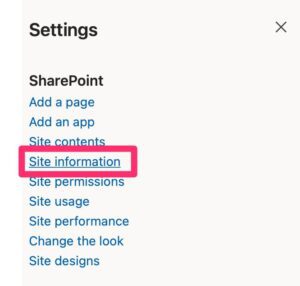
This will show you your basic SharePoint site’s information, but we want more.
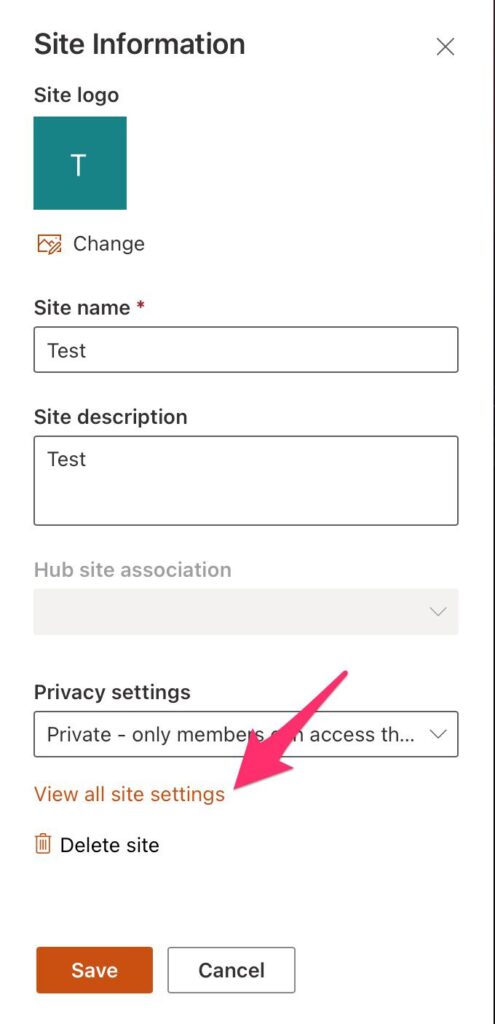
Now that we have the complete list of settings, let’s pick the one we want.
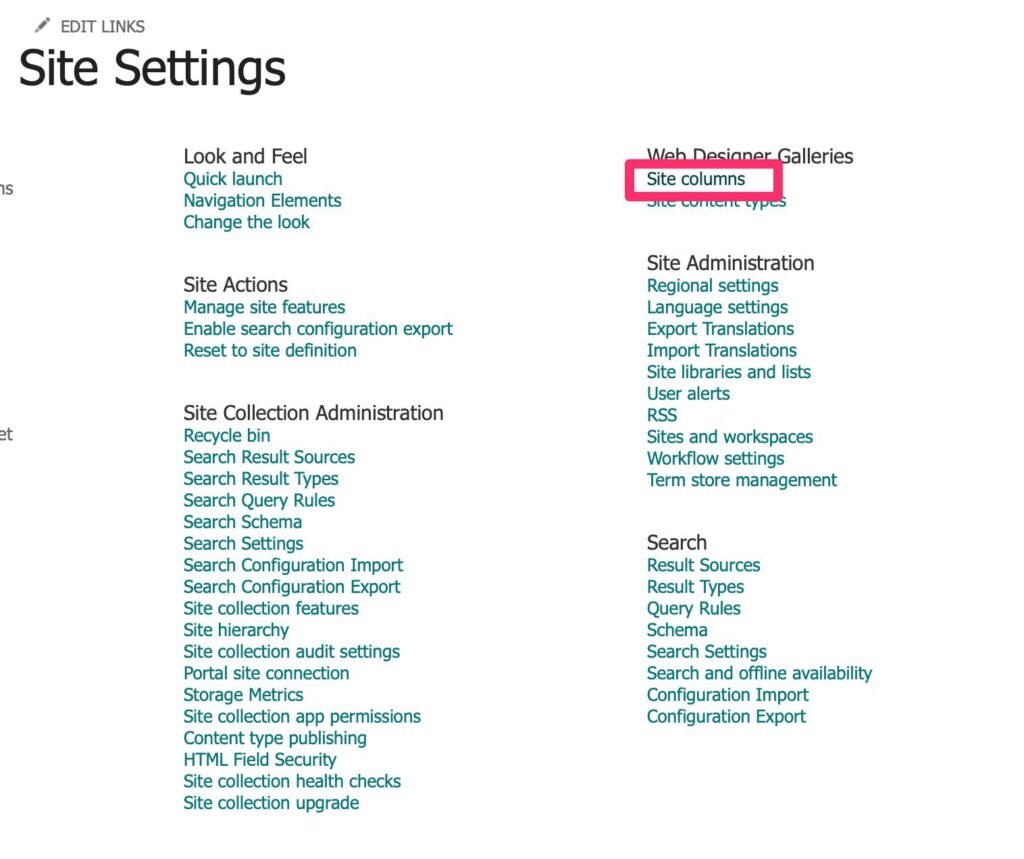
Create a new one:
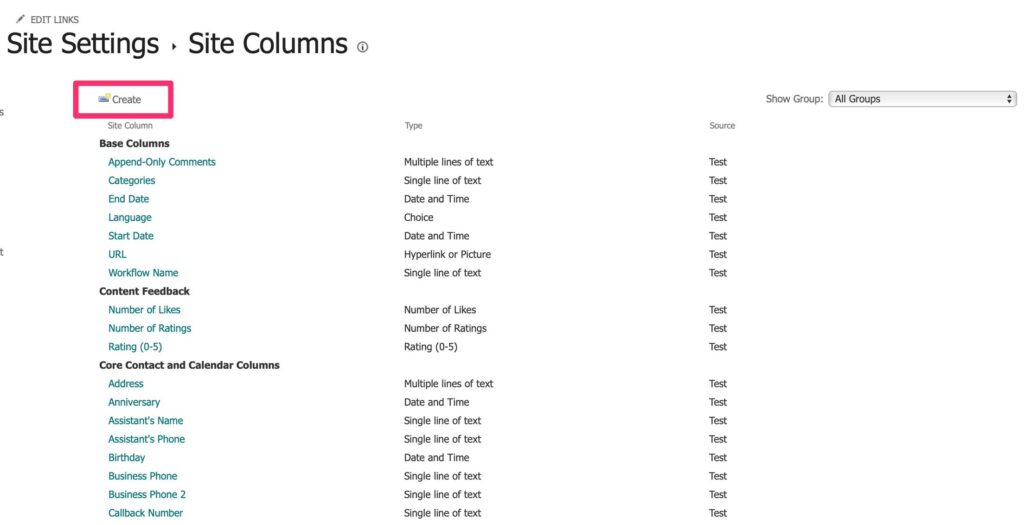
And then, follow the same steps as you would create any other column. Notice that I’m doing some validations like being unique and requires a value to behave the same way.
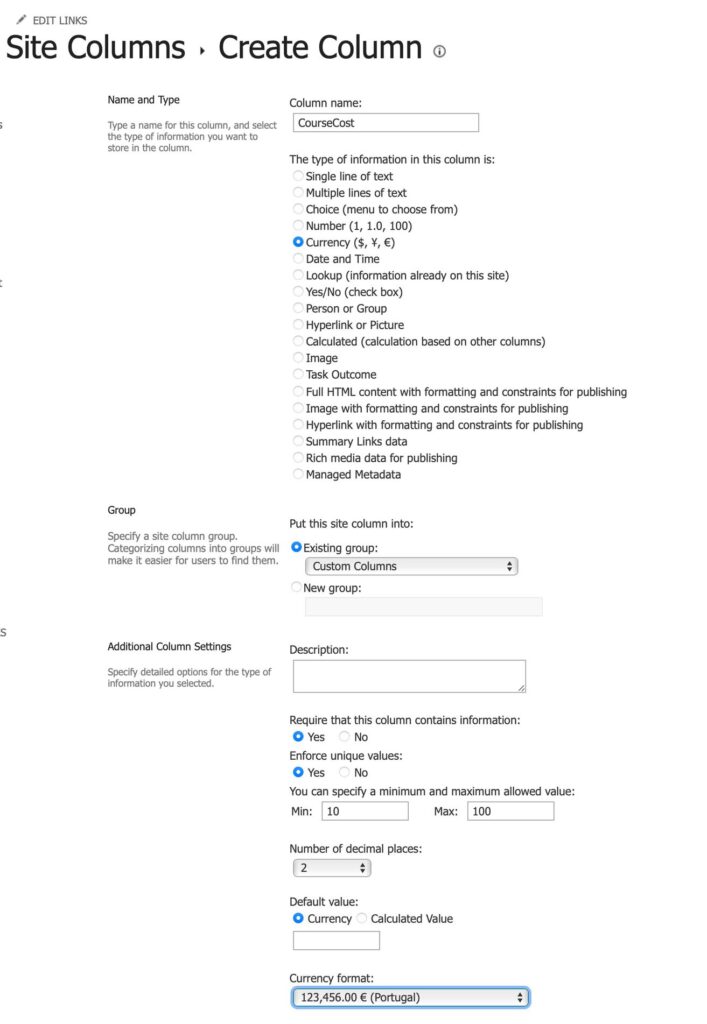
Note:
Because I’m indicating that I want unique values, SharePoint will return the following warning.
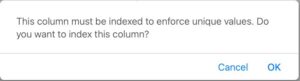
This is expected behavior because SharePoint needs to index the column to do the necessary validations.

And now we have a custom column that can be re-used in all my lists on this site. If you reproduce the previous section’s steps, you’ll see the new column in the list to be added.
Final thoughts
Having site columns defined is a powerful way for you to re-use business logic without the need to do it over and over again. Based on the best practices that I outline in a previous article, I strongly recommend thinking about your lists before starting to implement them so that you can see the places where you can re-use logic and save yourself a lot of time.
Have a suggestion of your own or disagree with something I said? Leave a comment or interact on Twitter and be sure to check out other SharePoint-related articles here.
Photo by Crawford Jolly on Unsplash

Then pick the site you’re working on and select “List settings.”
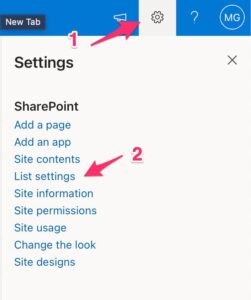
You’ll see all the configurations done to the lists, but notice below the following field:

When you select it, you get the following:
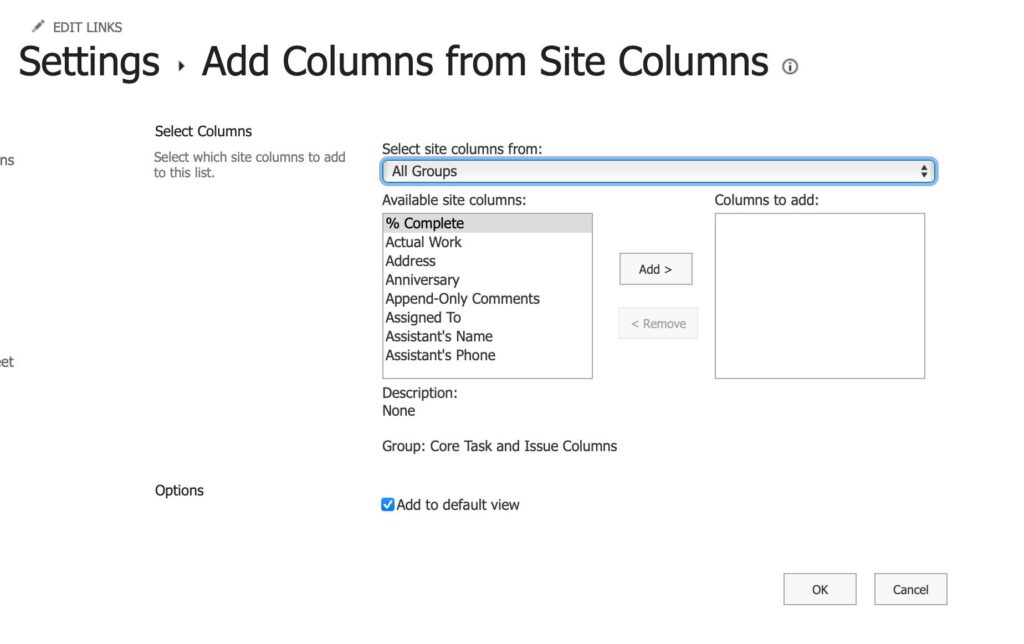
These are some fields that SharePoint creates automatically and are already ready for you to use. Take a look to see if some of them are useful to you, and now you know where to find them.
Create a Site Column
Now that you know what a site column is and where you can find it let’s create one. To do that, we need to go to the “Settings” and then “Site Information”:
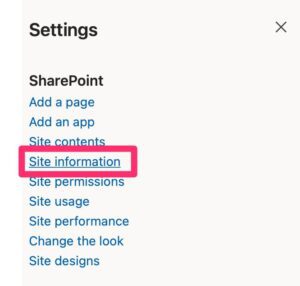
This will show you your basic SharePoint site’s information, but we want more.
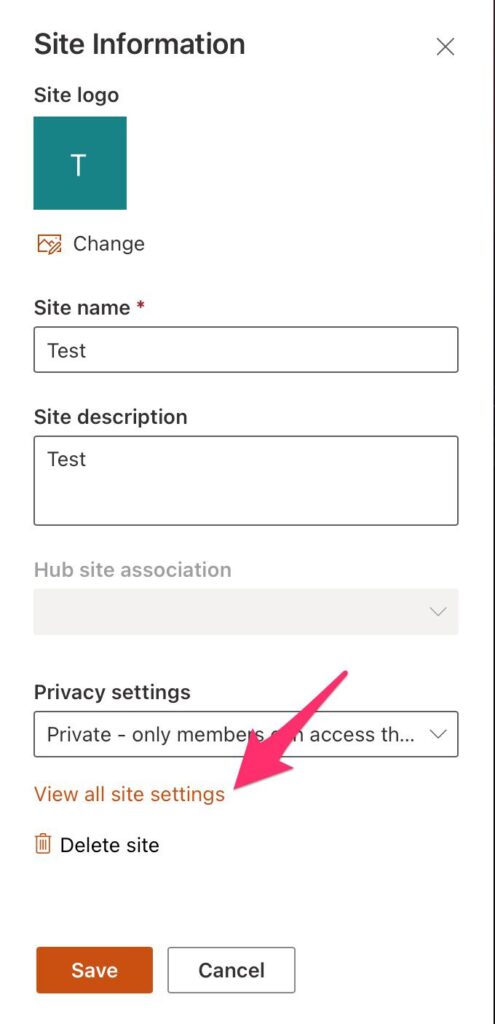
Now that we have the complete list of settings, let’s pick the one we want.
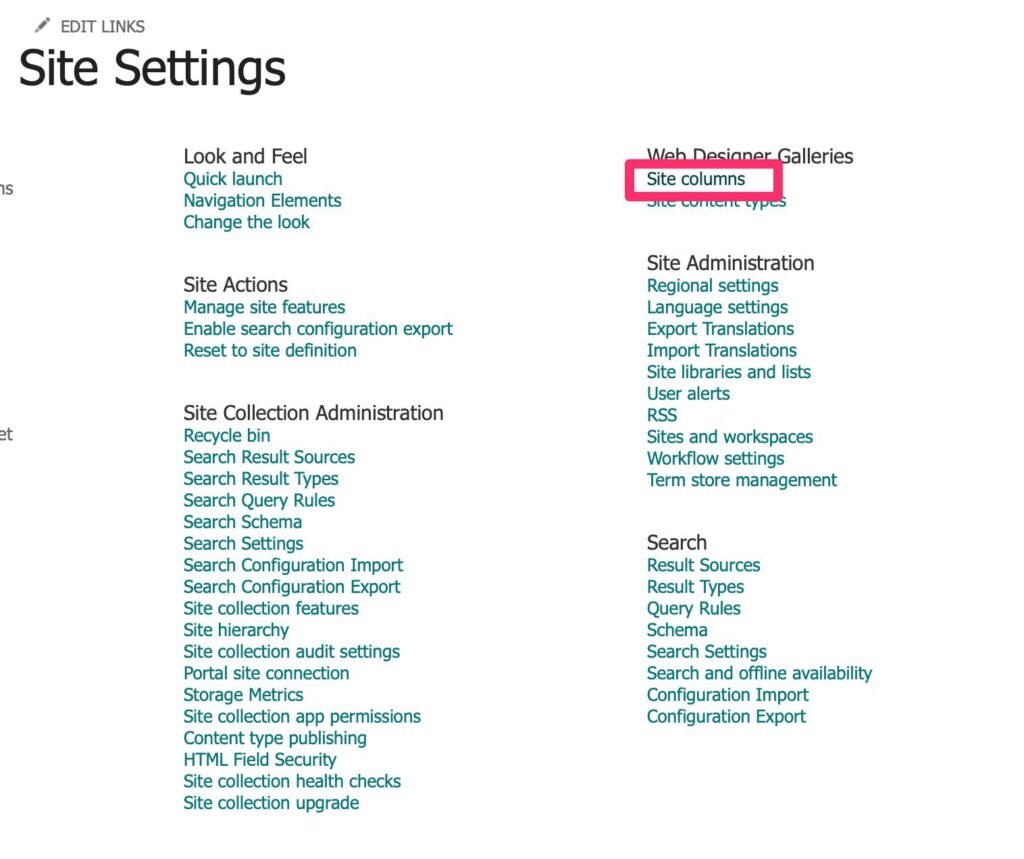
Create a new one:
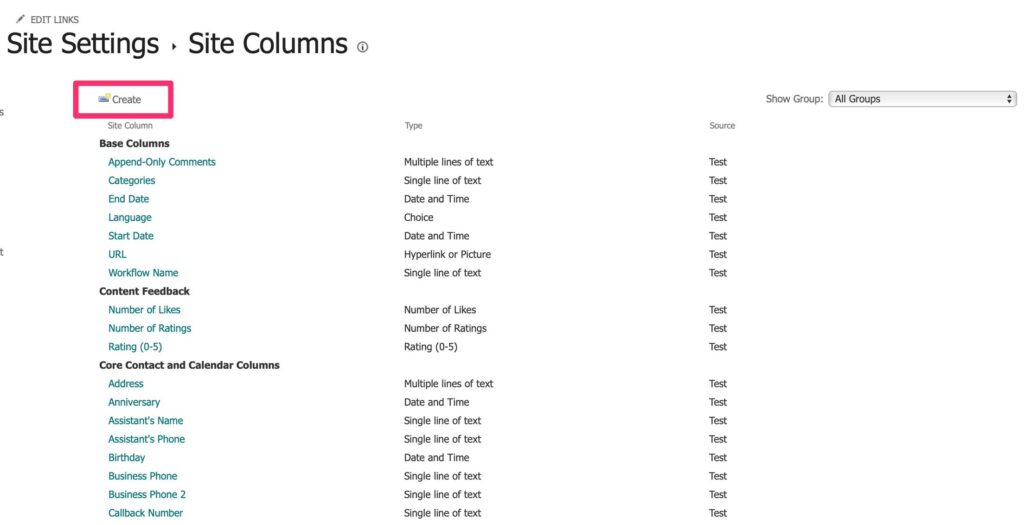
And then, follow the same steps as you would create any other column. Notice that I’m doing some validations like being unique and requires a value to behave the same way.
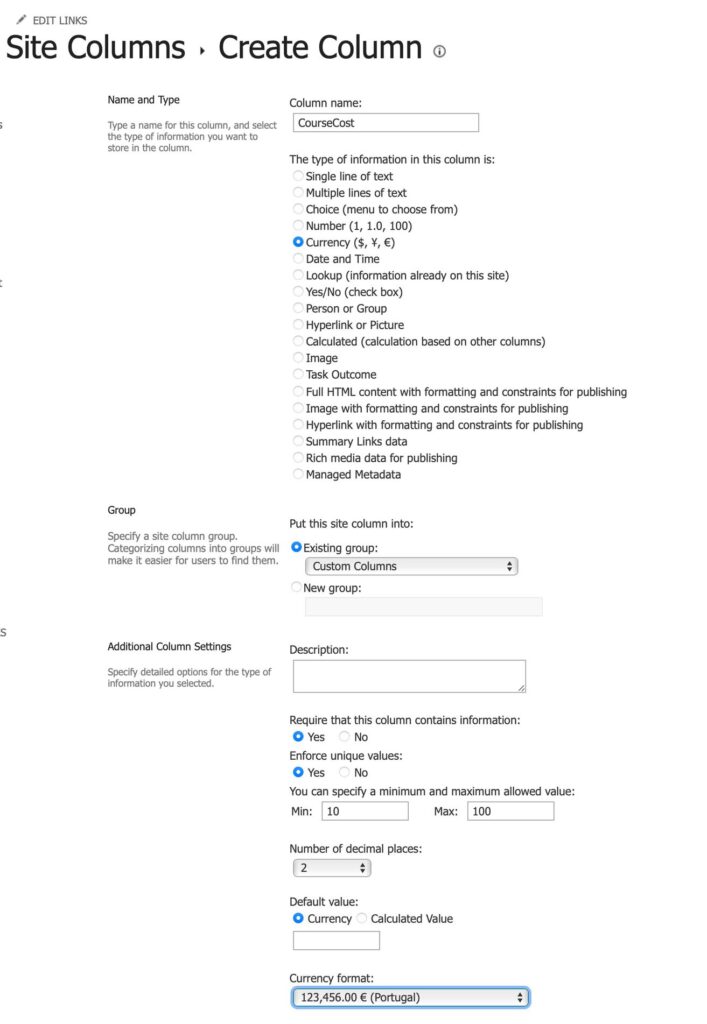
Note:
Because I’m indicating that I want unique values, SharePoint will return the following warning.
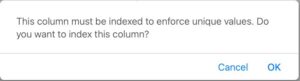
This is expected behavior because SharePoint needs to index the column to do the necessary validations.

And now we have a custom column that can be re-used in all my lists on this site. If you reproduce the previous section’s steps, you’ll see the new column in the list to be added.
Final thoughts
Having site columns defined is a powerful way for you to re-use business logic without the need to do it over and over again. Based on the best practices that I outline in a previous article, I strongly recommend thinking about your lists before starting to implement them so that you can see the places where you can re-use logic and save yourself a lot of time.
Have a suggestion of your own or disagree with something I said? Leave a comment or interact on Twitter and be sure to check out other SharePoint-related articles here.
Photo by Crawford Jolly on Unsplash
We’ve covered multiple ways to create lists in SharePoint in the past, but today I want to focus on productivity and especially to save you time. If you use SharePoint Lists a lot, I’m sure you end up creating similar columns over and over again, and this is a waste of time. What if you could create that column once and re-use it in your SharePoint Site? That’s exactly what we’ll tackle now, and it’s quite simple.
What are “Site Columns”?
“Site Columns” can be viewed as templates. These are shared columns on your site and that can be re-used in all your lists that are created or that you’ll create in the future. This will save you time with any repetition of tasks like setting up default values, for example. Let’s see an example of how to create one.
First, let’s go to www.office.com and pick SharePoint.

Then pick the site you’re working on and select “List settings.”
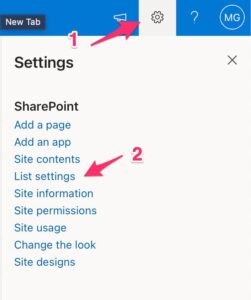
You’ll see all the configurations done to the lists, but notice below the following field:

When you select it, you get the following:
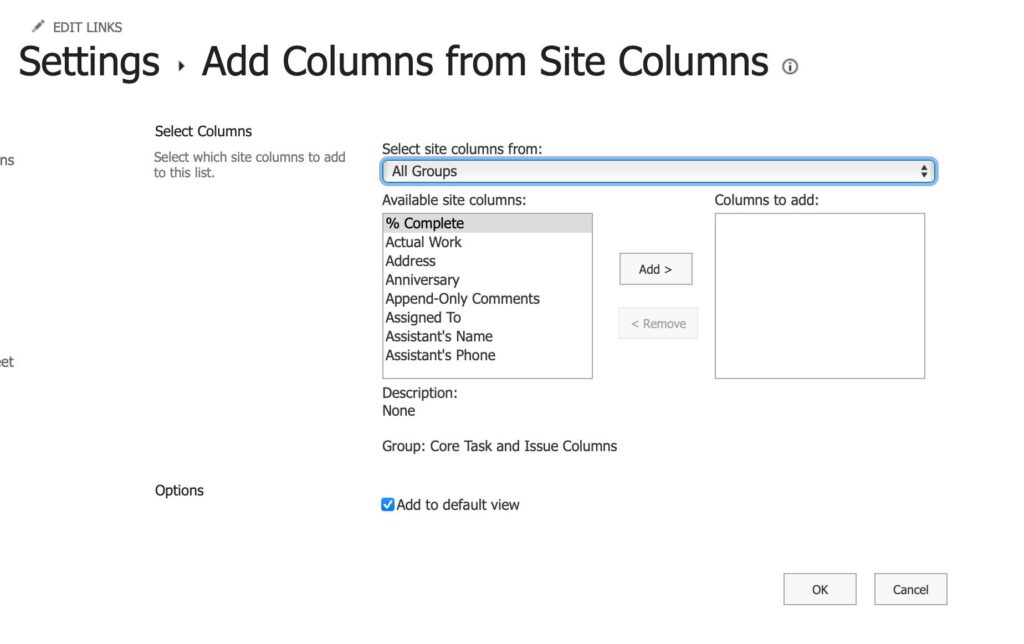
These are some fields that SharePoint creates automatically and are already ready for you to use. Take a look to see if some of them are useful to you, and now you know where to find them.
Create a Site Column
Now that you know what a site column is and where you can find it let’s create one. To do that, we need to go to the “Settings” and then “Site Information”:
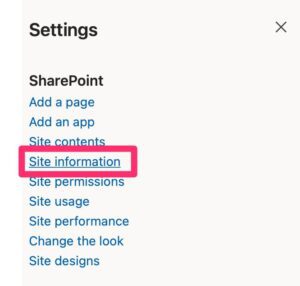
This will show you your basic SharePoint site’s information, but we want more.
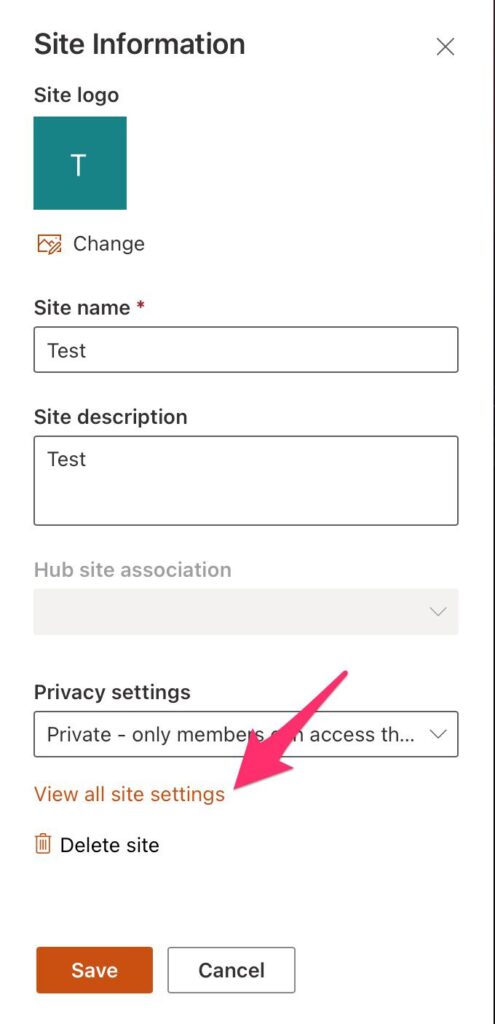
Now that we have the complete list of settings, let’s pick the one we want.
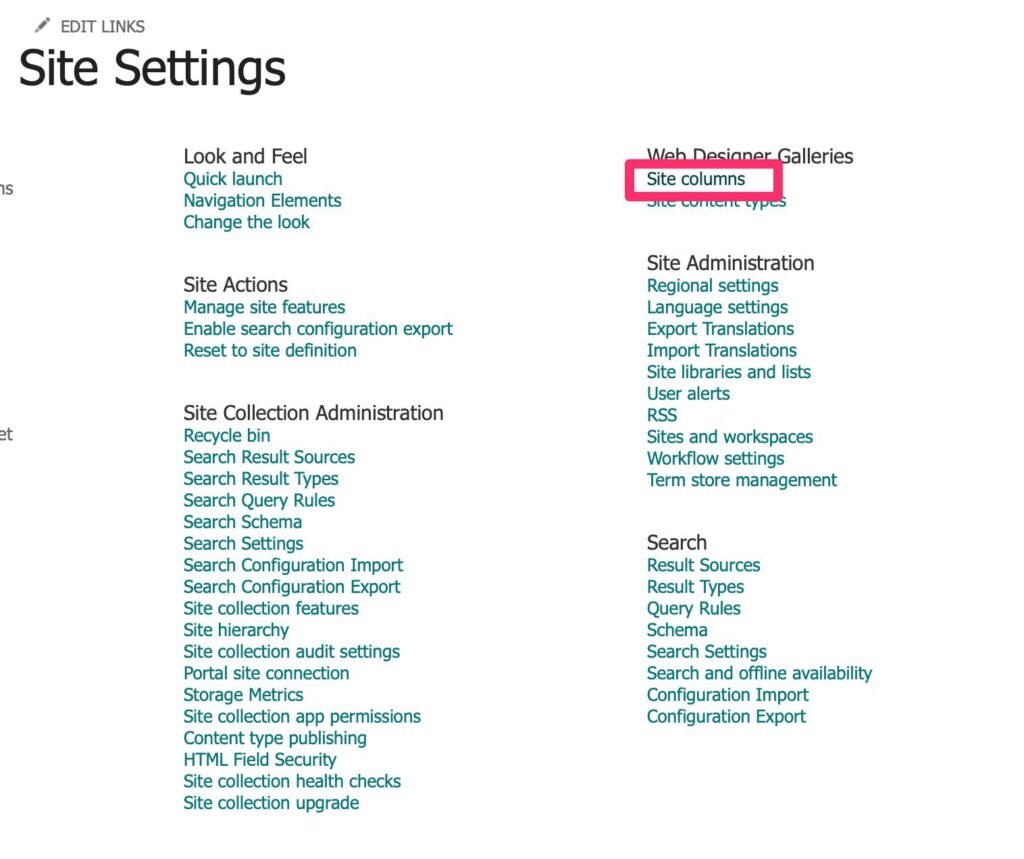
Create a new one:
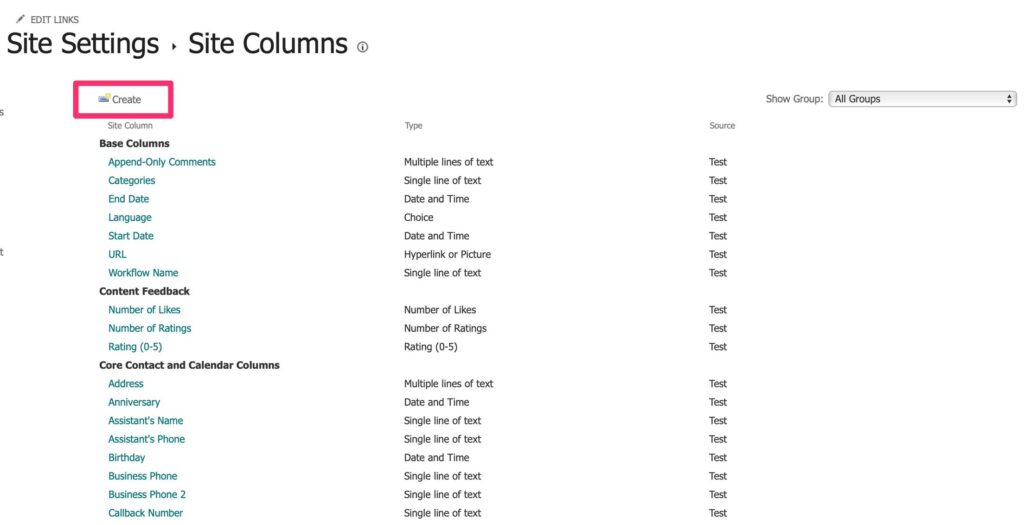
And then, follow the same steps as you would create any other column. Notice that I’m doing some validations like being unique and requires a value to behave the same way.
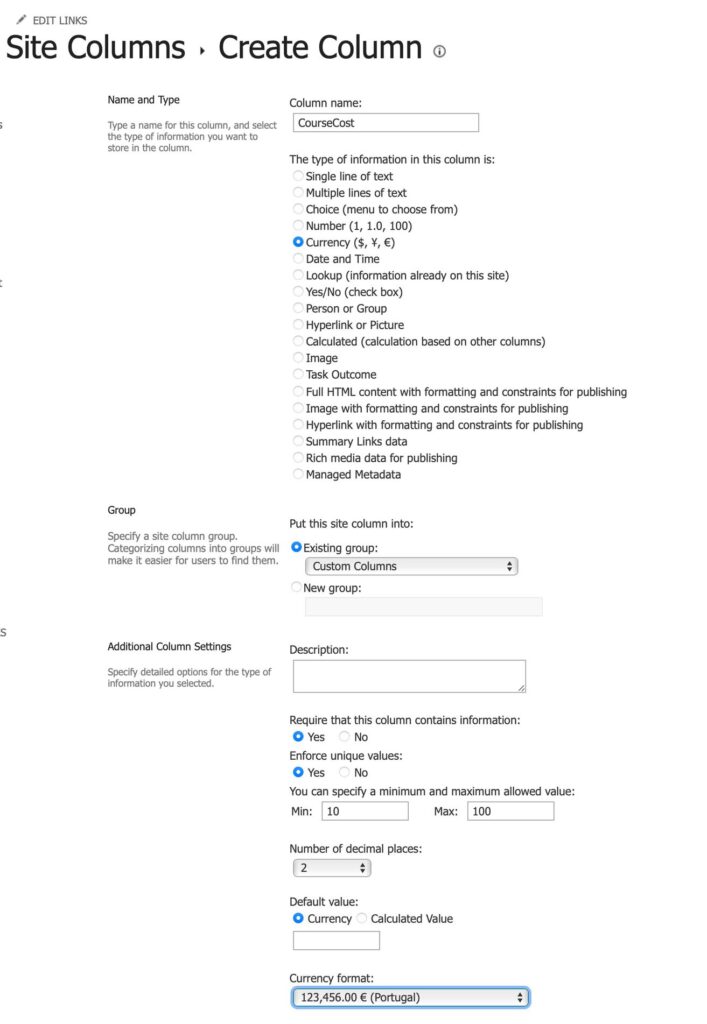
Note:
Because I’m indicating that I want unique values, SharePoint will return the following warning.
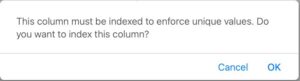
This is expected behavior because SharePoint needs to index the column to do the necessary validations.

And now we have a custom column that can be re-used in all my lists on this site. If you reproduce the previous section’s steps, you’ll see the new column in the list to be added.
Final thoughts
Having site columns defined is a powerful way for you to re-use business logic without the need to do it over and over again. Based on the best practices that I outline in a previous article, I strongly recommend thinking about your lists before starting to implement them so that you can see the places where you can re-use logic and save yourself a lot of time.
Have a suggestion of your own or disagree with something I said? Leave a comment or interact on Twitter and be sure to check out other SharePoint-related articles here.
Photo by Crawford Jolly on Unsplash


