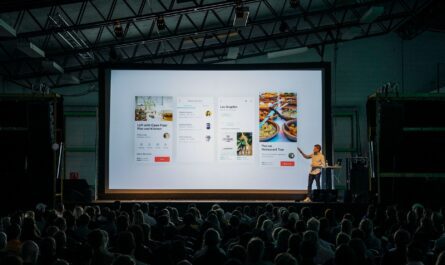With more people working from home and families need to adjust to having kids, both jobs, and many more challenges, Microsoft Teams became the go-to app for companies to maintain communication flowing. But with this, we expose our life to the external world, so you need to protect your privacy during a meeting.
I see many people with cameras on with no background, exposing their own life around them. In my opinion, there are 2 big issues with this:
- You’re distracting people. Anyone listening to you talking and seeing something happening in the background will focus on that and not what you’re talking about.
- It’s quite intrusive since you’re displaying your private life for everyone in the call to see.
So I wanted to write with some tips on protecting your privacy during a meeting and maintaining a professional image while you work.
Backgrounds are your friend.
Many people don’t know how to use backgrounds, so they don’t use them. In a nutshell, backgrounds will replace anything around you with an image of a different place. Some come pre-defined in Microsoft Teams, but you can also add yours. Microsoft has a gallery that you can pick from. A background is an image, so you can pick any that you like. Some companies are using their own branded backgrounds, which will add a sense of professional care and maintain the 2 issues above.
You can enable them during a call or before you start a call. I recommend it before the call because you’ll start broadcasting your image already correctly masked.
To do that, when you click “Join a meeting,” you’ll be presented with the following:
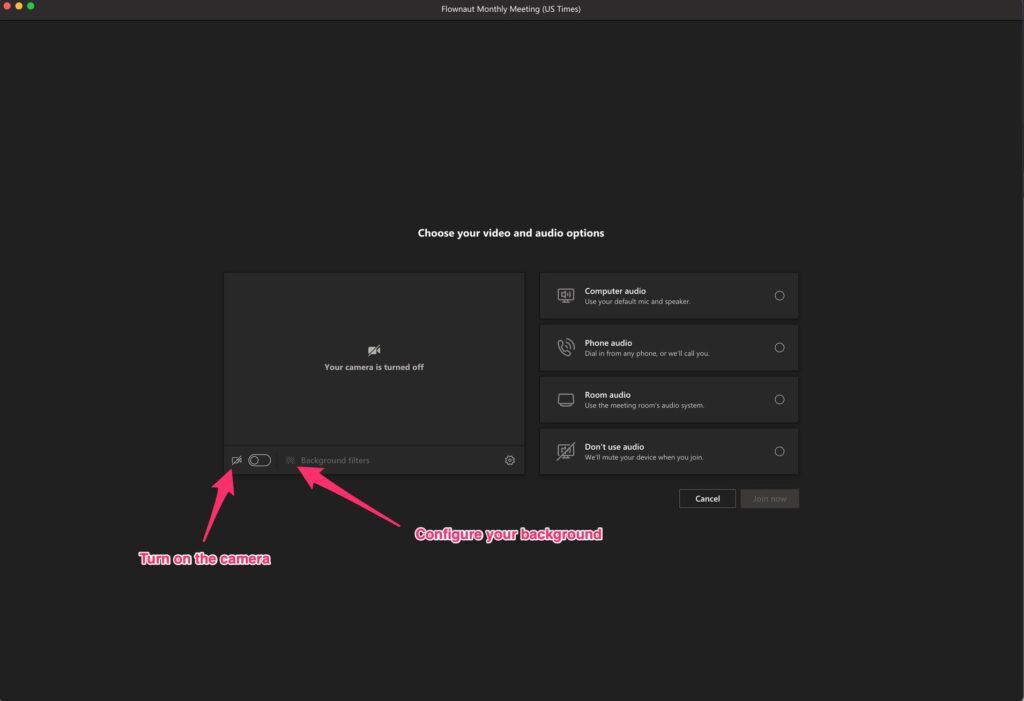
After that, you can pick the background you want.
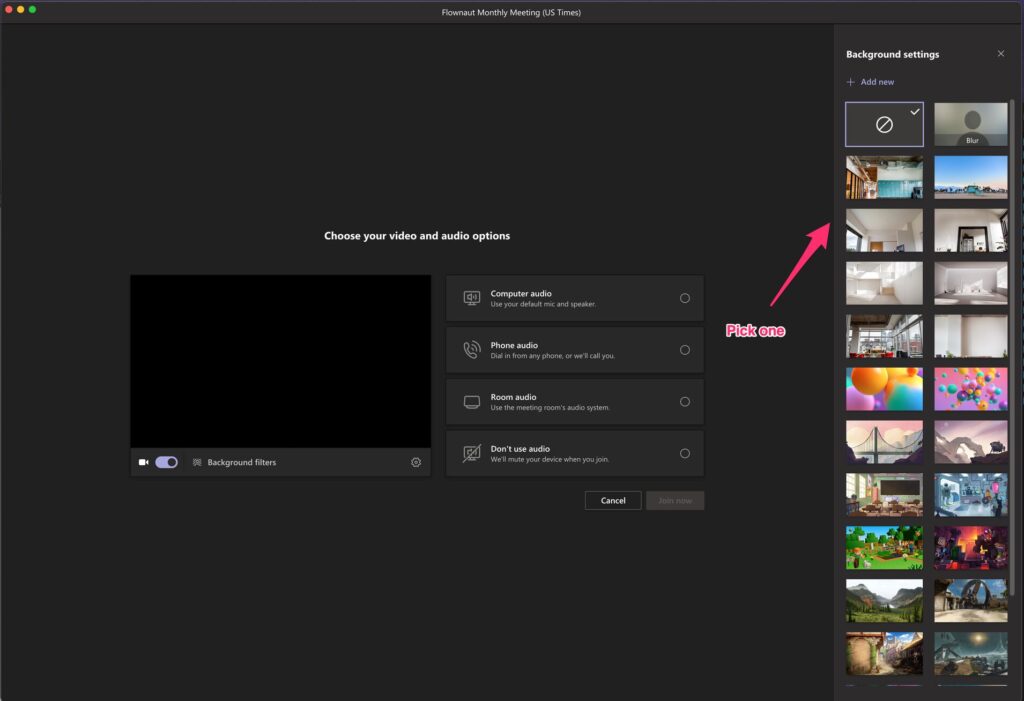
If you want to select a custom image:
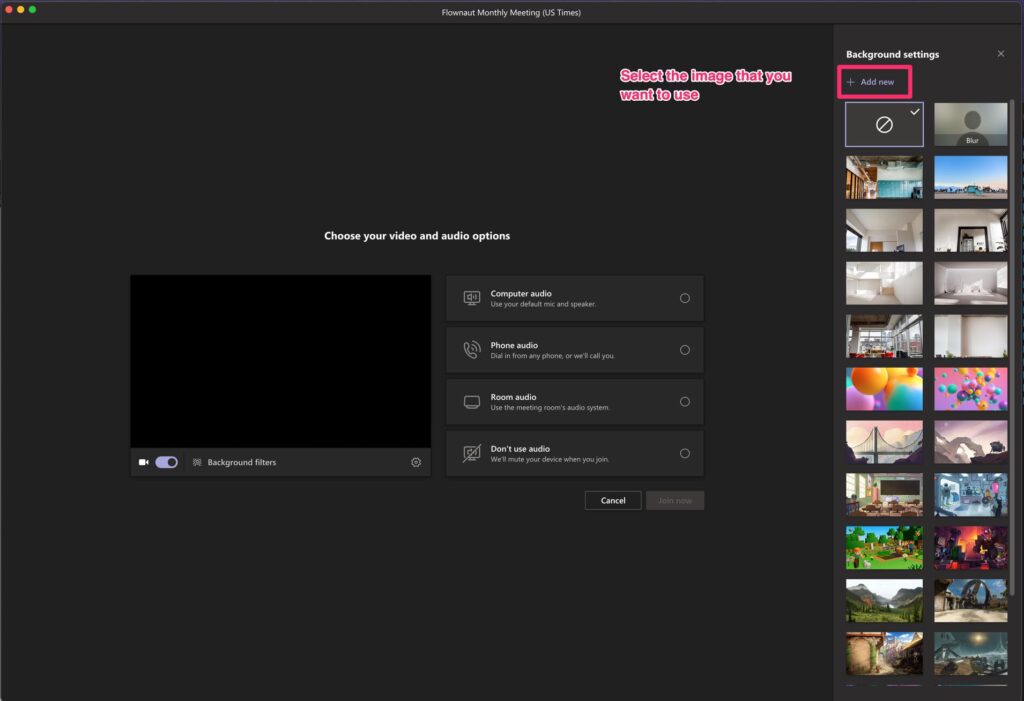
Simple enough, and it goes a long way into getting a nice environment around you.
Your voice is the only sound needed.
Another issue that we get is external sounds. Besides your voice, there are not a lot of things that other people need to listen to. To avoid accidental “stuff” broadcasted to the word, you have 2 things that you can do:
Mute when you’re not talking
Muting is an easy one. When you’re not talking, mute yourself. It would be best if you kept in mind when you’re muted not to talk and get the “Manuel, you’re muted, we can’t hear you” embarrassing reminder. The button is always at the top of the call, so you can push it and be safer from external noise. You can also check in the bottom thumbnails if someone is muted or not.
Use AI to help you
But what if you’re talking? You can’t mute yourself, so AI comes to the rescue. Microsoft announced that Microsoft Teams would have “noise reduction” capabilities that can be configured in levels so that you can let a few sounds or block everything except your voice.
Select “Settings,” “Device Settings,” and select the “Noise Suppression” options.
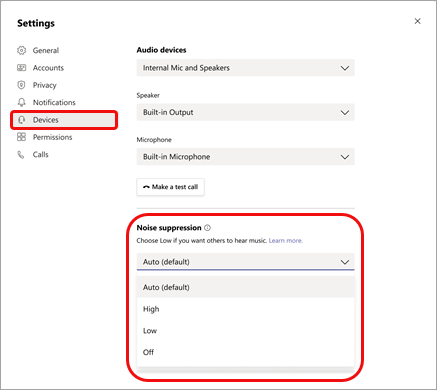
You don’t need to disconnect a call to enable this. During the call, you can change it in your device settings.
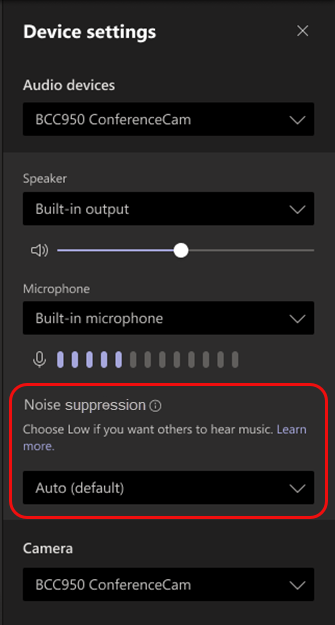
NOTE:
This feature is only available in the Windows version of Microsoft Teams. Mac people will need to wait for the rollout, but Microsoft’s been really good at keeping parity between platforms.
Final thoughts
These are 2 simple ways to keep your privacy and maintain the teams going without any interruptions. We all have been in meetings where embarrassing sounds or images flashed in the background, and it’s not only embarrassing but also intrusive. We’re all working from home, but that doesn’t mean that we want people from work seeing our house or what happens inside it. Explore these simple features in your next meeting and protect your privacy.
Have a suggestion of your own or disagree with something I said? Leave a comment or interact on Twitter and be sure to check out other Microsoft Teams-related articles here.