There are multiple areas where the send email notification action is useful, but I want to highlight the following:
- Dealing with errors – aside from dealing with the Flow failing, it’s useful to warn people that something is failing. Power Automate already sends an email with the Flows that are failing, but having an email as soon as an error occurs is essential, especially for the production Flows that need to work all the time.
- Warnings to the users – keeping data filled in or correct is hard. But Flow can help by periodically checking the data and sending a notification if something’s wrong. Another use case is to notify users that something will be wrong. For example, a task that is not yet late, but it will be soon.
- When you don’t want to use your email address – There are other connectors where you can send emails, but it’s sent using your email address. In some cases can be deceiving since it looks like an email that you would send.
Where to find it?
You can find the “send an email notification” action under Mail:
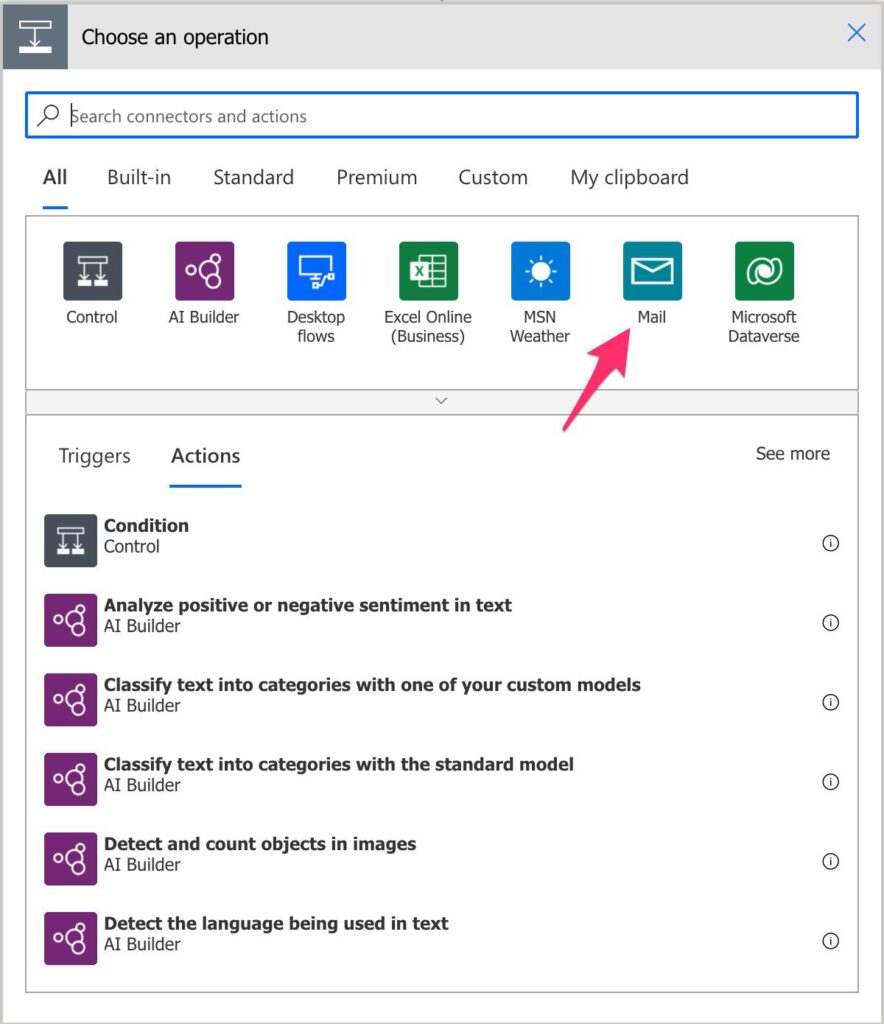
Select it in the list:
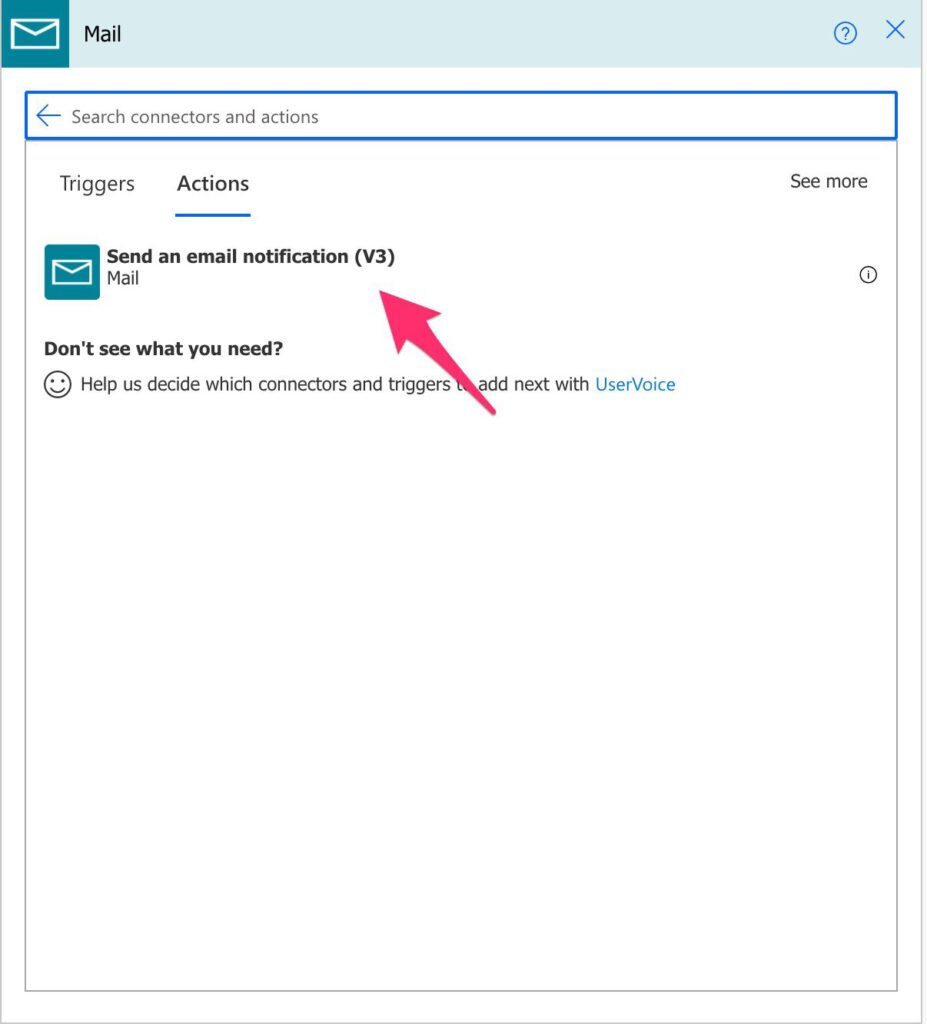
Here’s what it looks like:
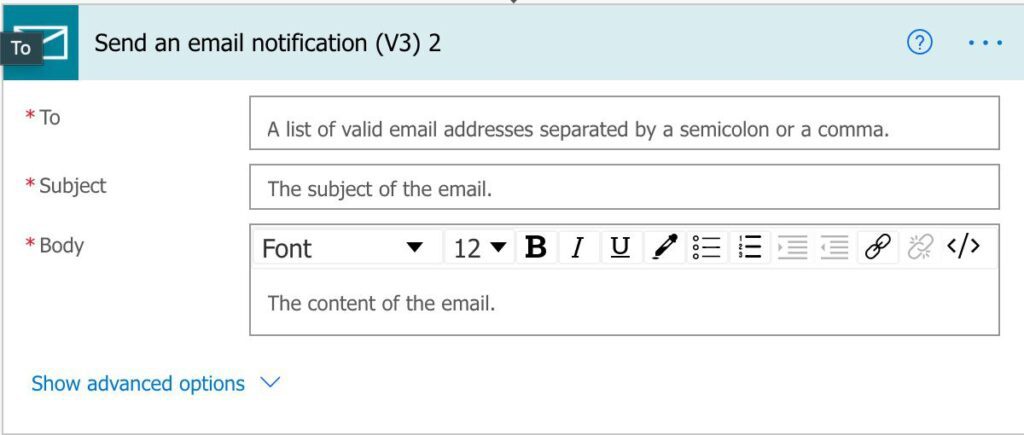
You can toggle on or off the advanced mode for extra configurations.
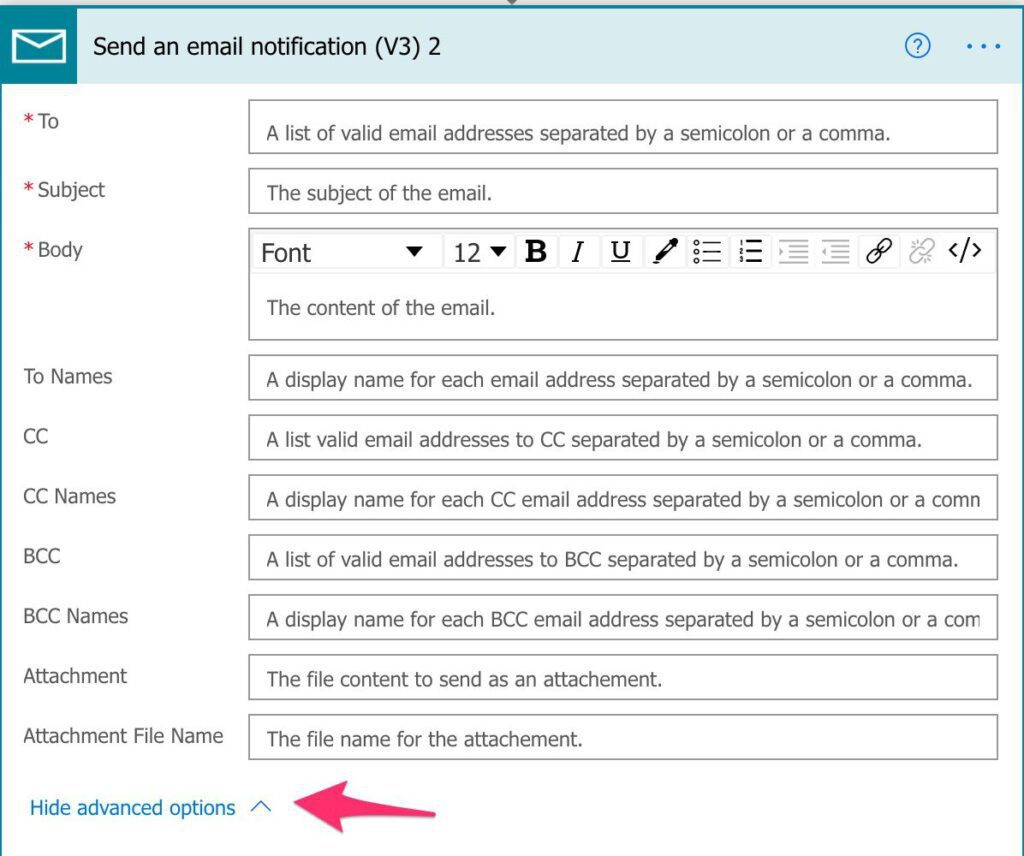
Power Automate tends to save the most common actions on the main screen, so check there before going through the full hierarchy. Also, you can use the search to find it quickly.
You’ll see a version number after the action. Since Power Automate has been evolving quite rapidly over the years, there were previous versions that you could use (and still can if you have the Flows with them), but I would advise changing them to this version. It’s also possible that, in the future, there will be different versions of this action, but I’ll update this article when that happens.
Usage
You can find the parameters you would expect in action and are familiar with your email client. Notice that you can’t define the “From” email since it’s sent from a “no-reply email.”
Let’s look at some things to keep in mind.
Names
It isn’t pleasant to send emails with the person’s email address only, so Power Automate enables you to add a name to it. It’s a different field if you add the names in the “CC Names” or “BCC Names” section. For example:
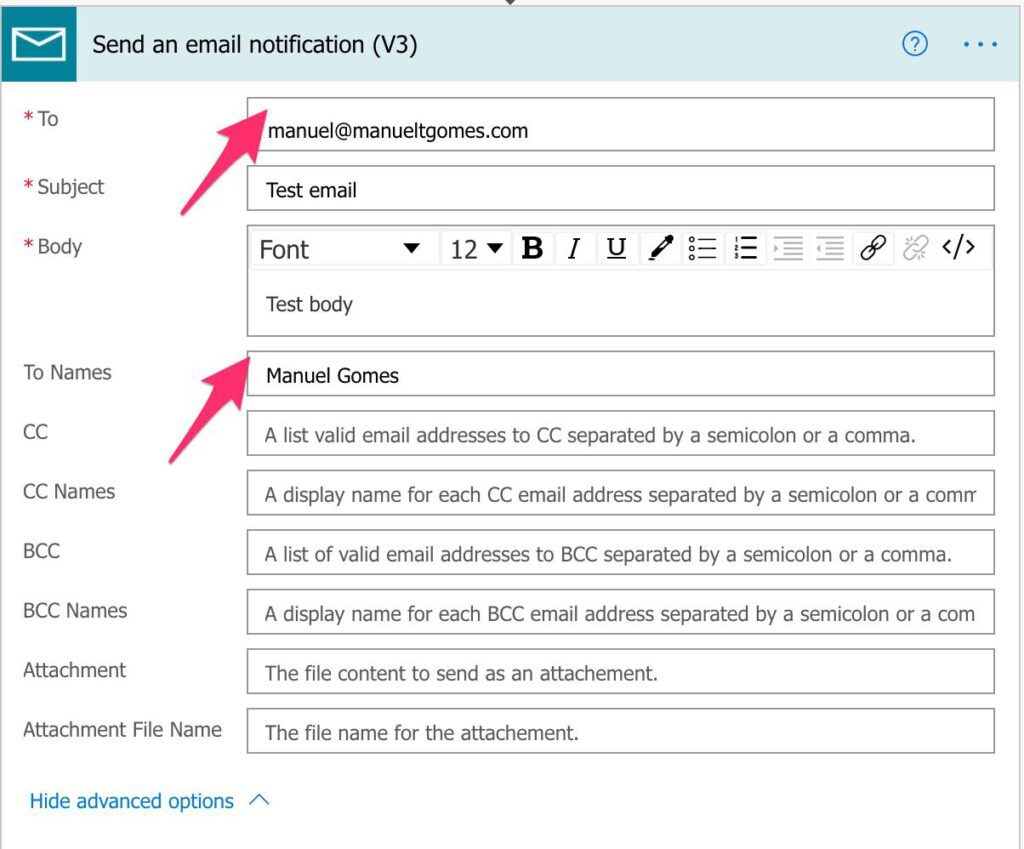
You won’t need to do this for users within your organization since the email will be autocompleted:
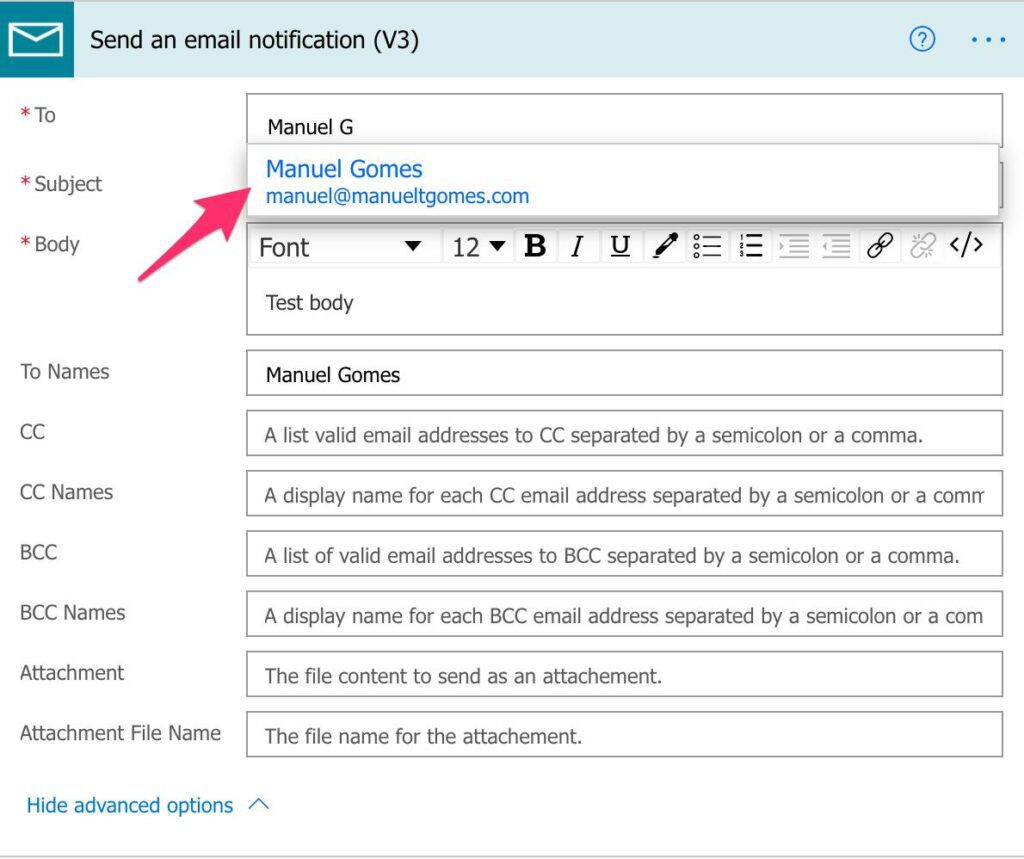
One last note. You’ll see in some websites or email clients the email formatted as such:
Manuel Gomes <manuel@manueltgomes.com>
If you put this in the TO, CC, or BCC, it won’t display the name correctly, so use the Name fields for better results.
Unsubscribe
All emails will come with an unsubscribe button.
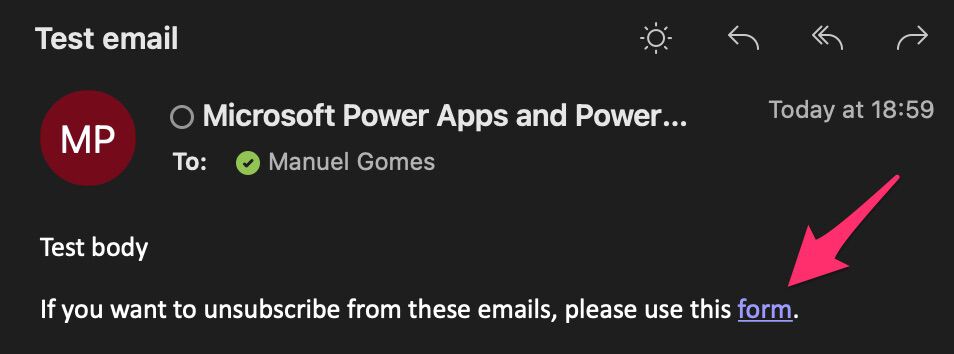
This feature is intended to avoid spam or abuse, giving the person a choice to block the email on their end. The Power Automate will run, but the email won’t be received.
When you click the form link, a Microsoft Form will pop up with the option to subscribe again or unsubscribe.
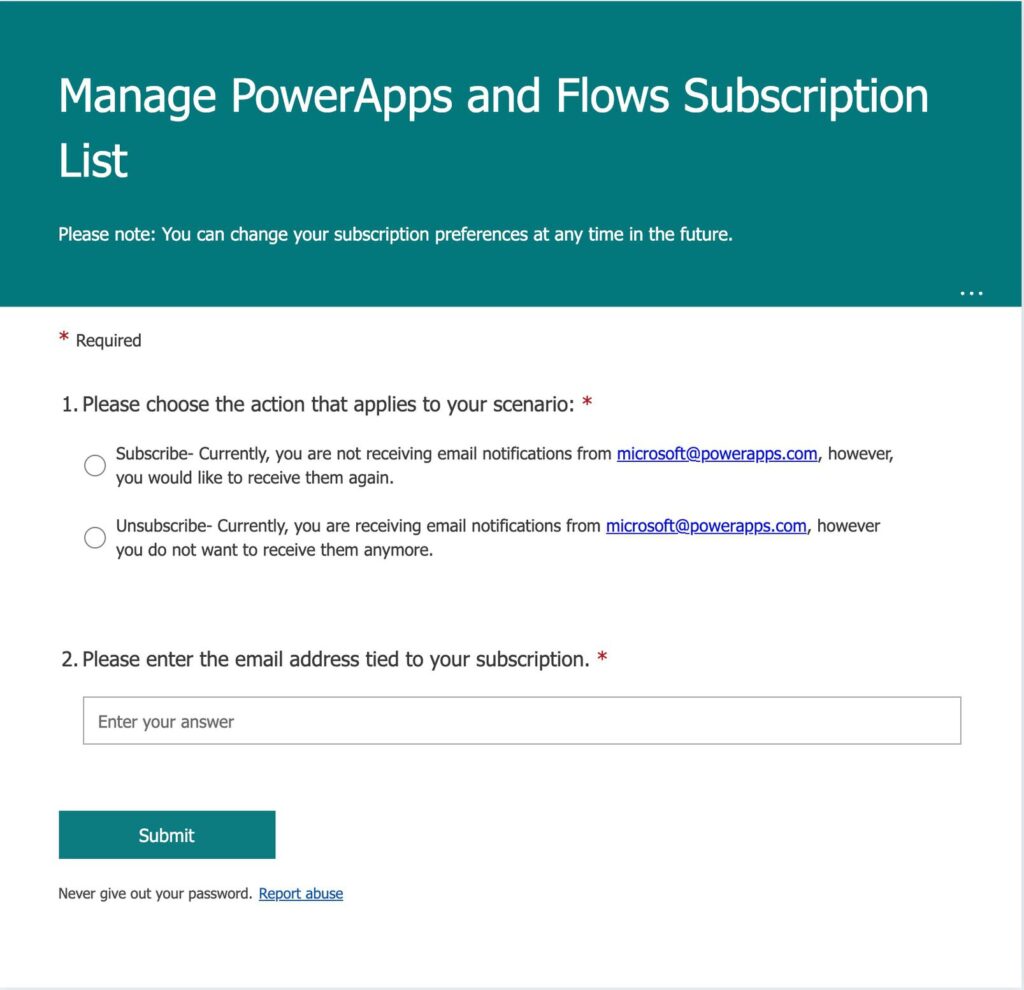
All of this is automatic, mandatory and non-configurable, at the time of this writing. But, of course, it may change in the future.
Attachment
Singular. You can only send one attachment with your email. This is also intended to avoid abuse since people won’t know who is sending them these emails.
Body
The body is a rich text field where you can build your email with the usual options.
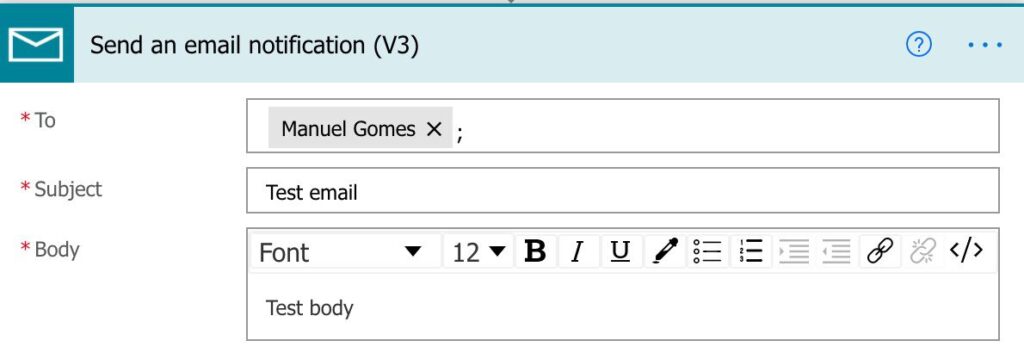
In most cases, this will be enough, but there’s another option. To insert the HTML code of the email. To do that, you can toggle it here:
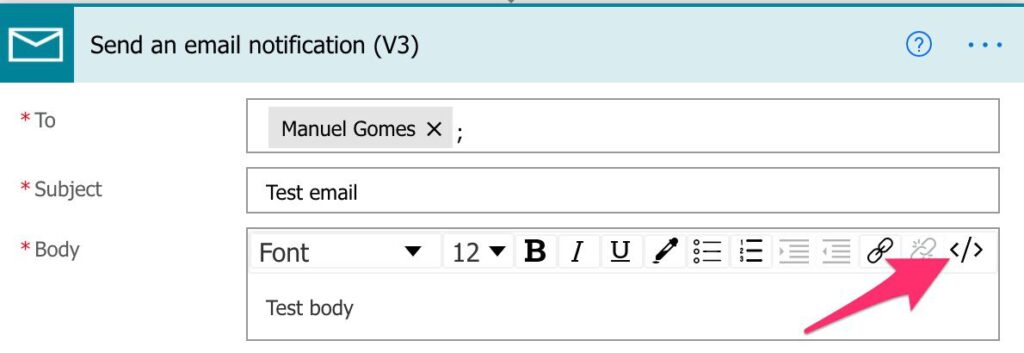
And you’ll get a text field where you can add your HTML code.
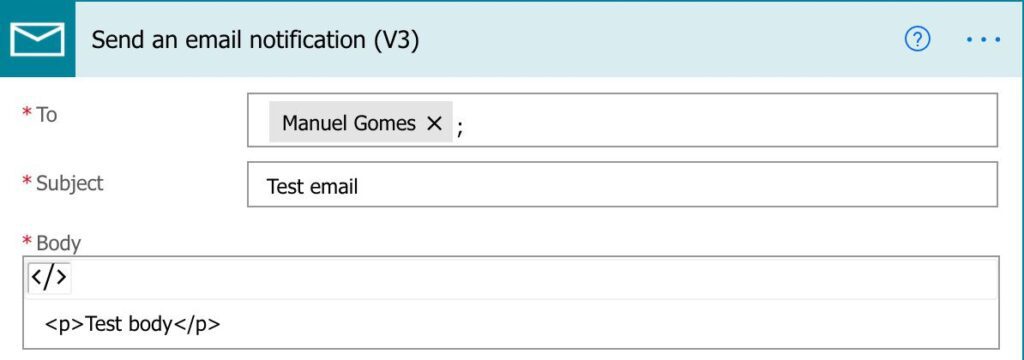
I wrote an article where I use this HTML field if you’re interested in seeing an example.
Limitations
We’ve mentioned two before, but to recap:
- You can’t configure the unsubscribe procedure in any way.
- You can only send one attachment in your email.
You can’t also send options or approvals. To do that, please use the Outlook “Send Email” action and the “Send Email with Options” action.
You can’t also configure the “From” part of the email. All of these limitations are intended to stop the abuse.
Recommendations
Here are some things to keep in mind.
Be considerate
Send notifications sporadically. This is common sense, but if people start receiving notifications, they will either unsubscribe or ignore them, so your notifications become useless.
Indicate the “why” in the notification
Please don’t send a notification without having a footnote as to why the person is receiving it. The email contents may not be clear of its intention, so write a few words at the end of the email for context.
Name it correctly
The name is super important in this case since it’s not always clear as to why you’re sending an email or to whom. Always build the name so that other people can understand what you are using without opening the action and checking the details.
Always add a comment.
Adding a comment will also help to avoid mistakes. Indicate the people that you’re sending, even if you build it dynamically. For example, you can comment that you’re sending to the #HR department# or the “people responsible for maintaining the platform,” for example. Also, please indicate why you’re sending the email. If you don’t, it’s quite common for people to disable it to stop receiving emails.
It’s important to enable faster debugging when something goes wrong.
Always deal with errors.
Have your Flow fail graciously when there’s a problem sending the notification. It’s horrible to have failing Flows in Power Automate since they may go unlooked for a while or generate even worse errors. I have a template that you can use that will help you make your Flow resistant to issues. You can check all details here.
Back to the Power Automate Action Reference.
Photo by Mark König on Unsplash



I am getting unauthorized 401 error, when trying to use mail connector v3
I think Microsoft have disabled this entire functionality, and have not offered a replacement.
There is currently NO WAY to send an email from the “system”.
The only choice we have is to use the “Send Email” action, and so the email will come from the person that wrote the Flow (or a shared mailbox, if that person has the required permissions on the shared mailbox)
I have already complained to Microsoft about removing a piece of vital functionality without giving a replacement, but of course, they don’t give a crap.