Continuing with Microsoft Planner’s fundamentals, today, we will explore the grouping and filtering options. We also explored the concept of “grouping,” so if you’re interested, you can check it out here. Although with some quirks, it’s an amazing way to organize your information and have multiple views of the same data.
Filtering is something that we also take for granted. It’s quite easy to think that you want to filter using text, but Microsoft Planner retook the extra step and enabled another type of filter.
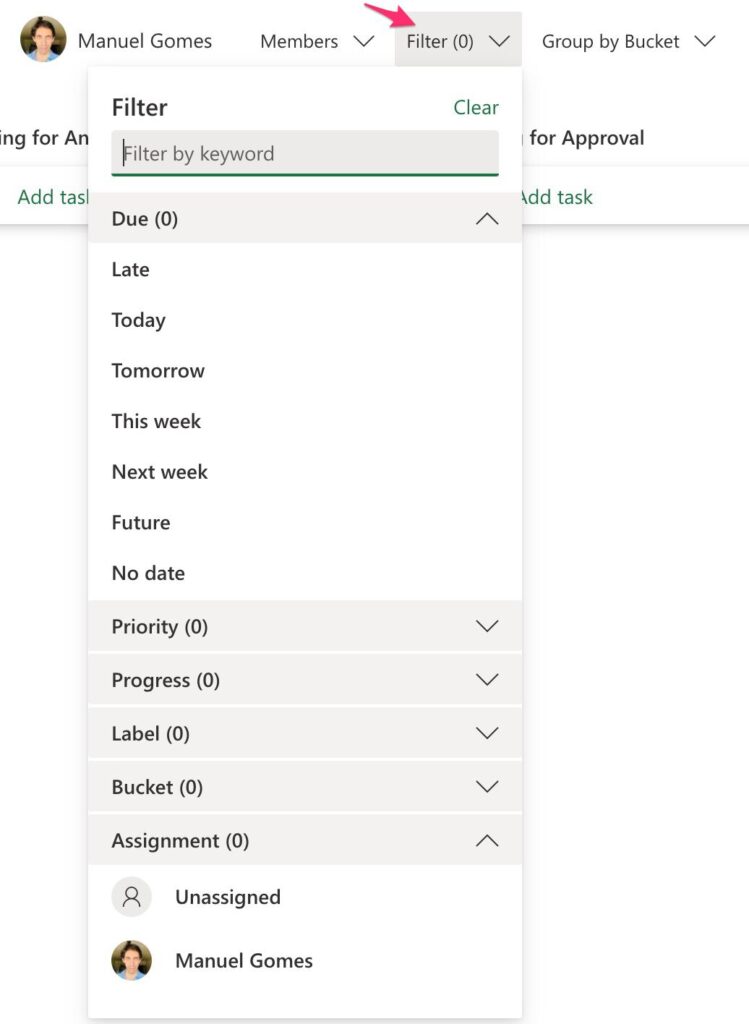
There’s a detail that goes unnoticed by most. You can filter by multiple criteria, for example, “Urgent” tasks that are “Late” or “Today.” If you do this, Microsoft Planner will display the count of filters per area to know what you are filtering.
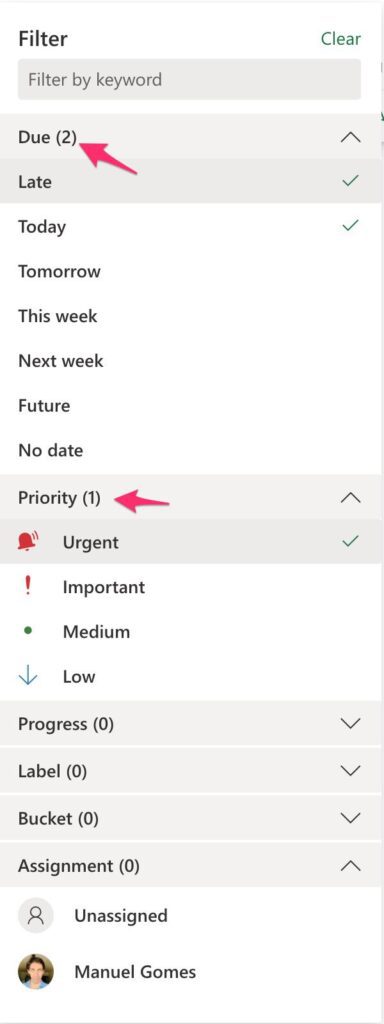
It’s a nice touch from the team to know that you have enabled filters for each section.
But let’s explore our options.
Keyword
This is a given, and it works fine, even for huge lists of tasks. For example, if you use prefixes, this is an amazing way to find related tasks, even if they have different buckets, tags, or states.

This is the most common way of searching for tasks, especially the ones that are already completed.
Date Filters
Date filters are handy, especially when you have a lot of tasks. You can focus on the due today’s tasks, are late, or tomorrow, for example—no need to do the math and filter by a range of dates.
As a good practice, I recommend looking first for the “Today” and “Late” tasks. These are the ones that are usually the most critical. If not, change the date, but try not to have Late tasks. This will signal the team that something is urgent where it may not be.
Priority
For the team to be productive, you have to define priorities. Teams are finite, and focusing on the most important tasks is essential for a well-run organization.
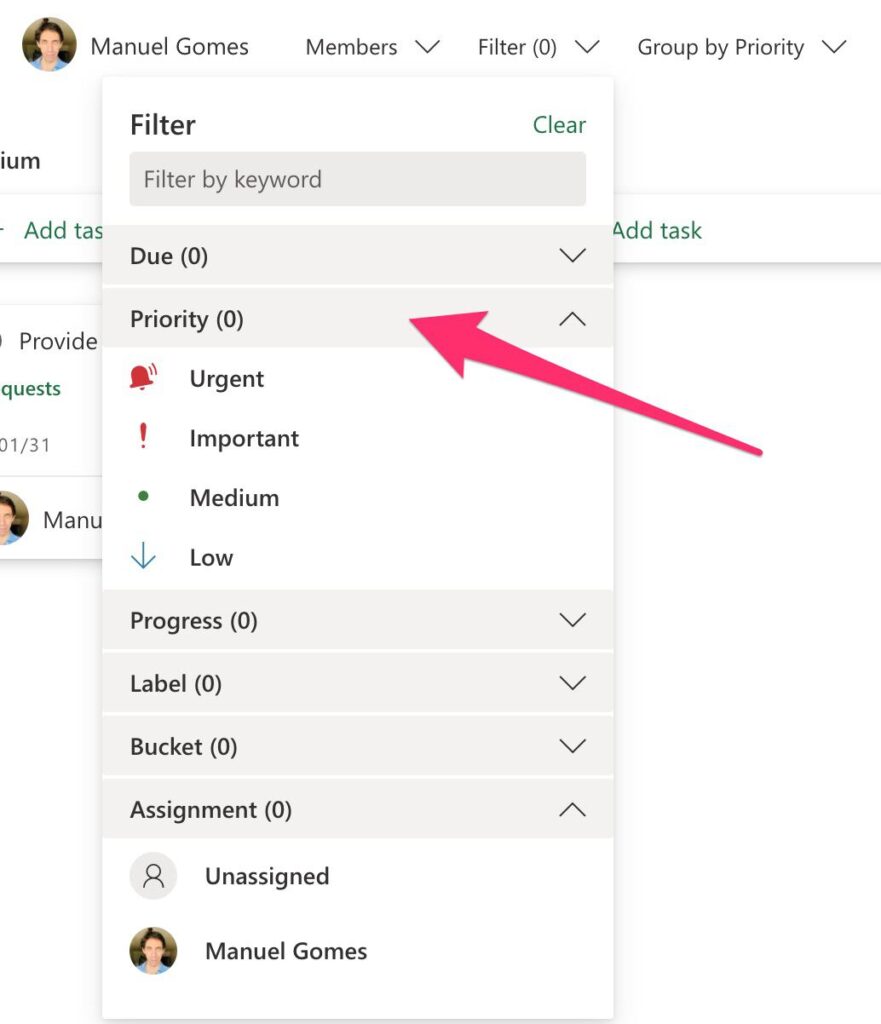
As you can see, you can filter by multiply types. This is amazing since combining filters is the best way to get to the data that you want faster and focus only on those tasks that are important for the moment.
Progress
Having too many tasks as “In progress” is very dangerous, especially if you don’t have anyone assigned to them. It’s important to find these tasks and check if:
- They have the correct priority.
- The correct date
- The correct progress
- Assigned to someone

Having a task “In progress” without the above values defined is the formula for not being done. Think how many times a task falls in the cracks in your team because everyone thought that everyone else would do it.
Label
Labels are quirky in Microsoft Planner. We’re used to having tons of them, but in Microsoft Planner, you can only have 6.
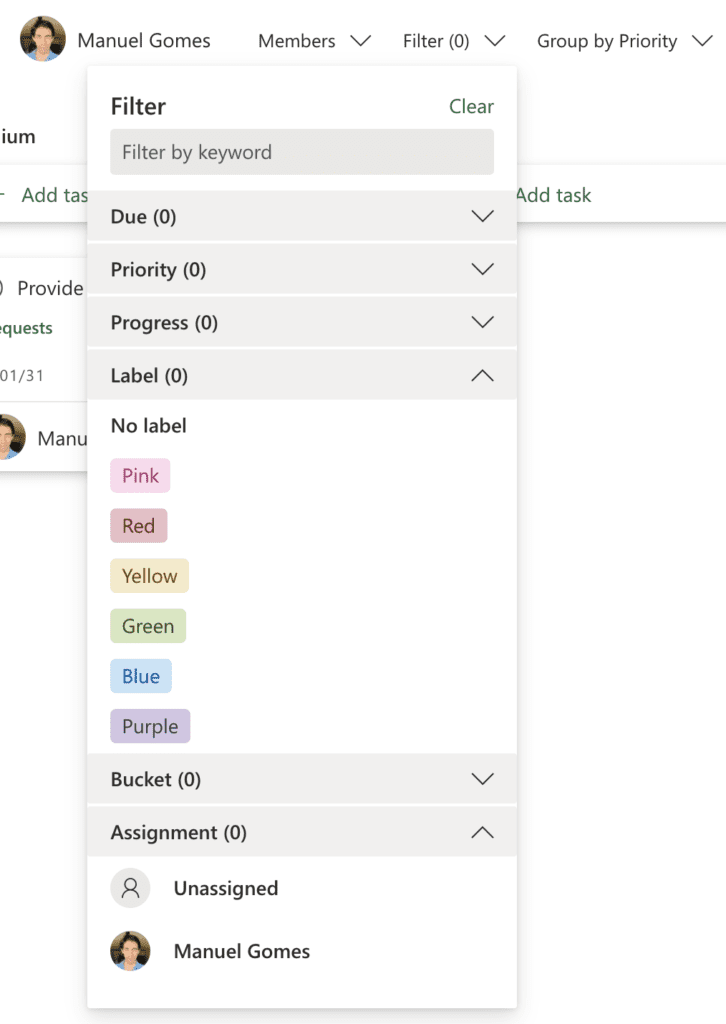
You can have multiple labels per task, and that’s a big advantage if you want to organize the data—one piece of advice. Since labels are so few, define them when you create the Planner. Don’t let it to the imagination of everyone to create names for labels.
Bucket
Buckets fill the gap in an organization that the limited number of labels creates. You can create a lot of buckets but only associate one to a task.
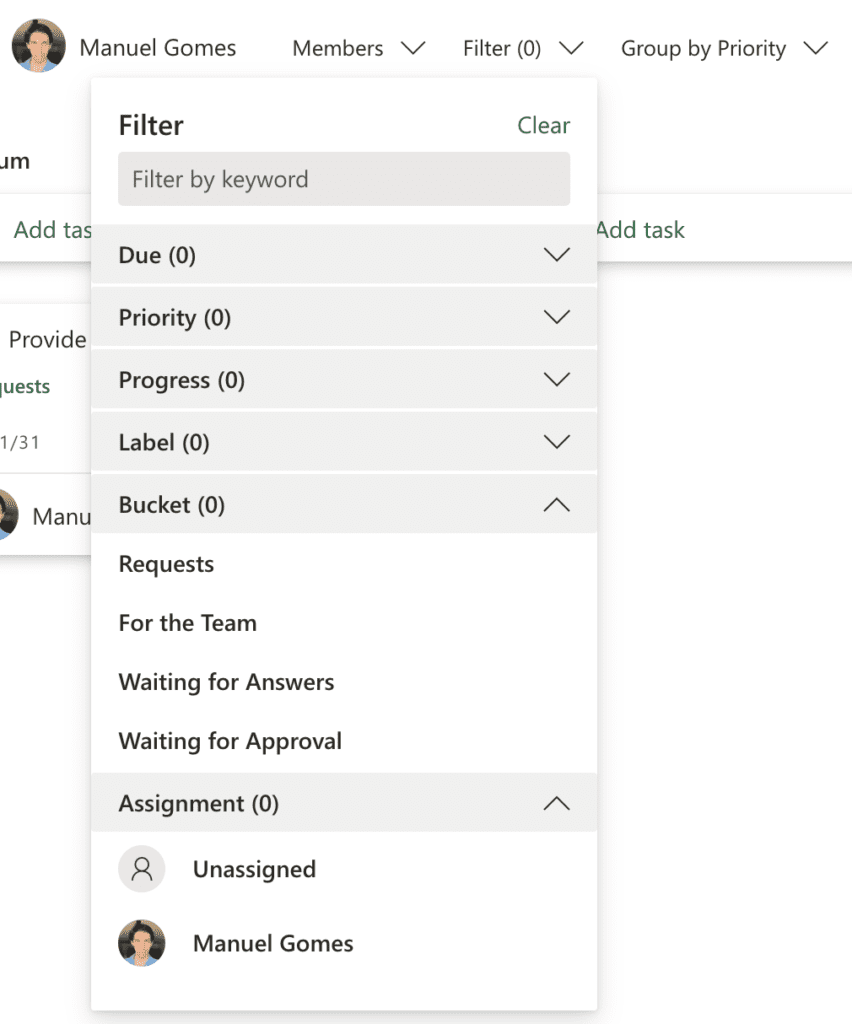
Control the buckets closely because your plan can quickly become chaotic with too many buckets. I would recommend using the same strategy as for the labels. When creating the plan, define the buckets.
Assignment
This one is essential for every manager who wants to check if tasks are not assigned to anyone. These tasks can be ignored, so this filter is an essential part of any healthy grooming tasks.

Remember that you can assign a task to multiple people so take advantage of this feature to create backups in the teams or distribute them so they get done faster.
Final thoughts
Filtering is quite advanced in Microsoft Planner, but it’s super simple to use. This is quite a feat by the team, and impressive how useful it is. If you start using it in conjugation with grouping, you’ll see your productivity soar as well as your teams’.
Have a suggestion of your own or disagree with something I said? Leave a comment or interact on Twitter and be sure to check out other Microsoft Planner-related articles here.
Photo by Wade Austin Ellis on Unsplash
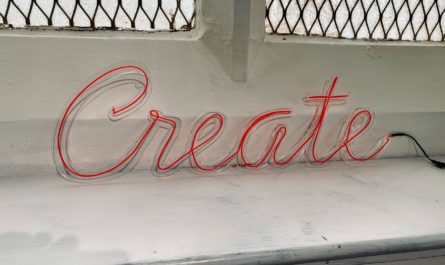


Is there any way to filtering by a “not equal to ” to show everything except for a specific tag or text value?