Microsoft Planner has two major ways of segmenting the data. Buckets and Labels. There are many differences between them, but in Power Automate, there’s one that we’re going to explore today. The “List Buckets” action.
We don’t have, hopefully yet, a “List Labels” action, mostly because they are fixed in both number and format. So you can rename them and add multiple to a task, but you can’t have as many as buckets.
So today, let’s explore the “List Buckets” action and how it can be used in Power Automate.
Where to find it?
I’ll show you where to find it in the Standard tab.
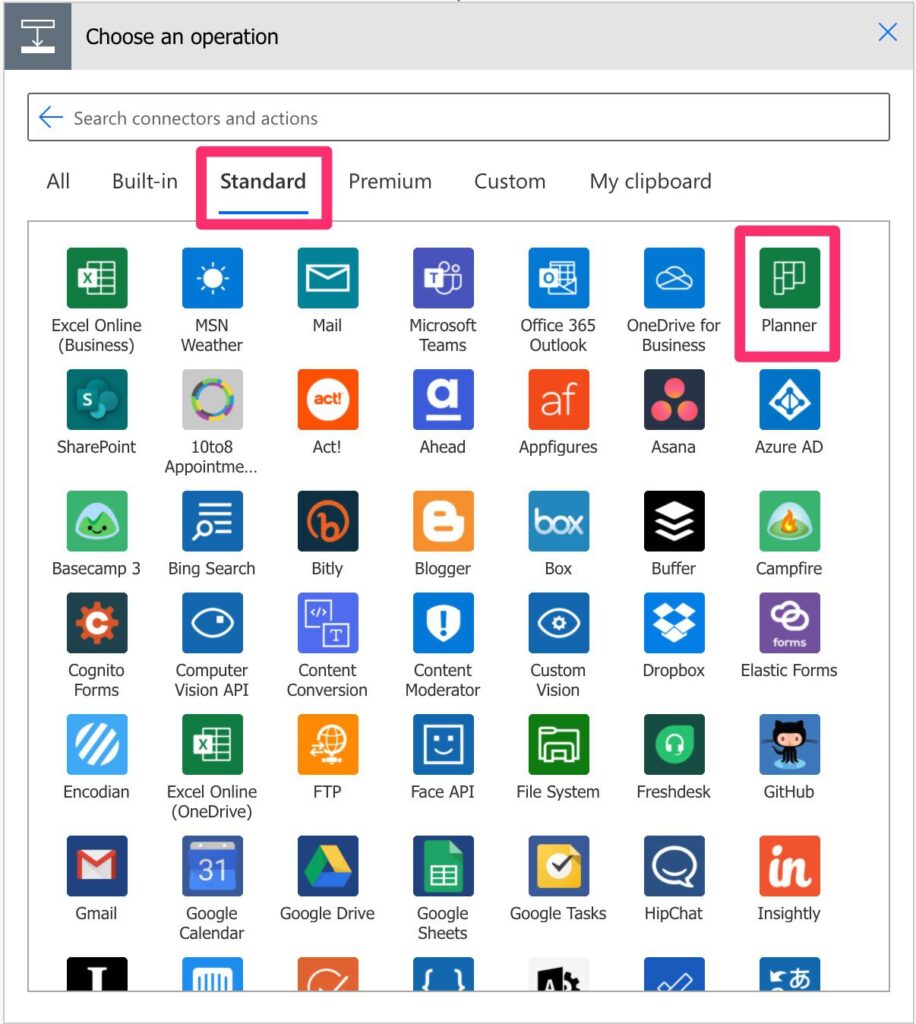
Under “Planner.”
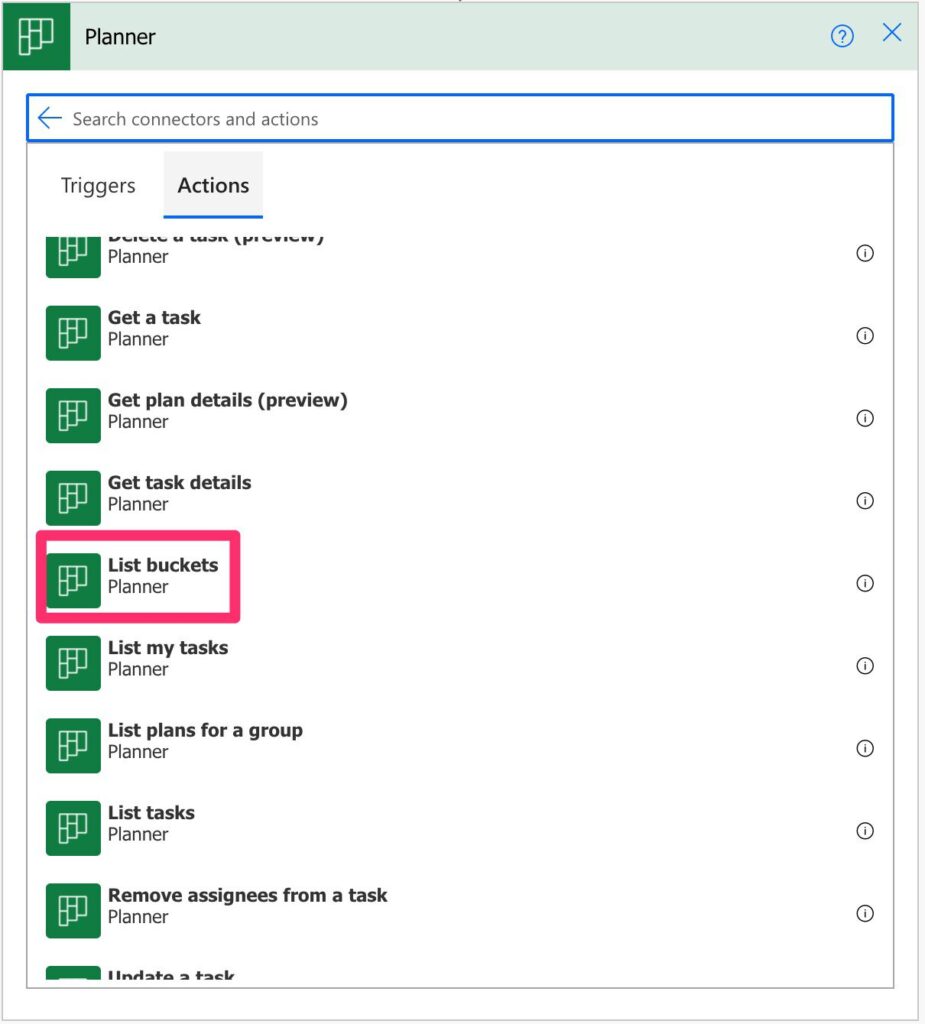
Here’s what it looks like.
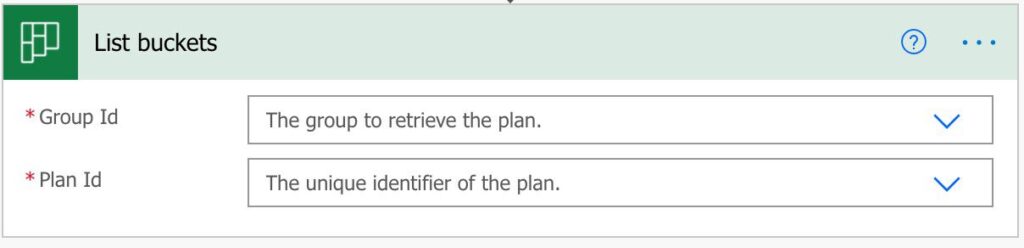
Power Automate tends to save the most common actions in the main screen, so check there before going trough the full hierarchy. Also you can use the search to quickly find it.
Usage
The list buckets are super simple and only have two parameters. The group that the planner exists and the planner itself. Both require a valid ID, so avoid as much as possible to define a static one. If you know the Group and the Planner, select them from the dropdown list.
That’s it. There’s no more that we can do, and we don’t need more. It will return a list of buckets.
[
{
"@odata.etag": "W/\"<redacted>",
"name": "Privacy",
"planId": "<redacted>",
"orderHint": "85857535",
"id": "<redacted>"
},
{
"@odata.etag": "W/\"<redacted>",
"name": "Security",
"planId": "<redacted>",
"orderHint": "8585755t",
"id": "<redacted>"
}
]
You can use an “Apple to each” action to get each item.
Limitations
No limitations known at the moment.
Recommendations
Here are some things to keep in mind.
Name it correctly
The name is important so that you know, without expanding the action, the plan that you’re getting the information and corresponding group (if it’s important in this case). Always build the name so that other people can understand what you are using without opening the action and checking the details.
Always add a comment.
A good commend here is not what you’re getting but why you’re getting it. Sometimes it’s not clear from the point you get the details on what you’re going to do with them. It’s important to enable faster debugging when something goes wrong.
Always deal with errors.
Have your Flow fail graciously when the file doesn’t exist and notify someone that something failed. It’s horrible to have failing Flows in Power Automate since they may go unlooked for a while or generate even worse errors. I have a template and a template that you can use to help you make your Flow resistant to issues. You can check all details here.
Back to the Power Automate Action Reference.
Photo by Elina Sitnikova on Unsplash


