I thought about making my first Microsoft Planner a fundamentals article, like the one I wrote on Tuesday about Microsoft Forms, but I chose instead of focusing on productivity. I will write a fundamentals article on Microsoft Planner, but since there are a lot of products out there that behave similarly, I think, by now, you know how to use a Kanban board.
First and foremost, I won’t make a comparison on the obvious suspects like Trello because each of them has its own merits, but I want to focus on the tool. Instead, I want to show you how you can use it to achieve better organization and productivity for you and your team.
What’s a bucket?
Microsoft Planner displays a bucket as a column in the UI, and it’s a way for you to segment information. It has a name, and its only job is to group vertically information that makes sense together or is in a particular state, for example. Each bucket will contain tasks, and you can move each task from one bucket to another. Here’s a typical example:

You can have a simple To-Do list and create tasks for a specific project or the whole team. It’s up to you to permit people to access the Planner, and you can add tasks to people (more on that later). For now, you can see above that we have three buckets (To do, Doing, Done).
Make it Open
Don’t keep the Planner for you. Share it with your team, but don’t create too many. Otherwise, your team won’t know which Planner to insert each task, but having a few can be a boost in the team’s productivity. You can have people only on some Planners, and have people collaborate based on the areas they need to be aware.
As a side-note, if you use Microsoft To-Do, your Planner items will show up there. Nice touch from Microsoft to allow the things to propagate between tools so that you can check only one place for all your tasks.
Having a place where you can add tasks to the team (and vice-versa) is super important, especially if you want your team to be collaborative. I’ve seen in many companies where people have separate (or no) to-do lists, and having a central one for everyone allows you to have a view of all the work that needs to be done by the team. Finally, it provides for the team to ask stuff to each other in an organized way instead of emails, chat conversations, or meeting notes.
Be creative
As I mentioned before, buckets can be anything so you can use them for other purposes other than to-do lists. For example, you can create a Planner for ideas that you have and want to focus on. It can be a place where you quickly dump the information and work on it later. Something like:

You can include this in your to-do list, but having a visual representation of the high-level projects will enable you to have a better view of the ideas that you have, kind, segmentation, and even what state are they. It’s simple, quite visual, and intuitive.
Add Labels
Labels are fantastic because they can give you additional information on a high level. Let’s see the example above with some labels added to it.

Limitation Be aware that you can only use six labels. I don’t know why this limitation but it can become short of you want to segment the information with more than that, but I’m sure that Microsoft will hear us wink and lift this limitation (or at least allow for more labels)
I recommend using labels to group the tasks in a different way. You can also add multiple labels to one task so you can have a better segmentation of information, but always be aware of the limitation of 6 different labels.
Update the status
Now let’s look at the tasks. Each task has multiple fields, but one of the most important is the state, especially if you’re working with a team. By signaling that a task is “In Progress,” you save yourself a call, chat message, or even interruption to ask “how’s task X going along.”
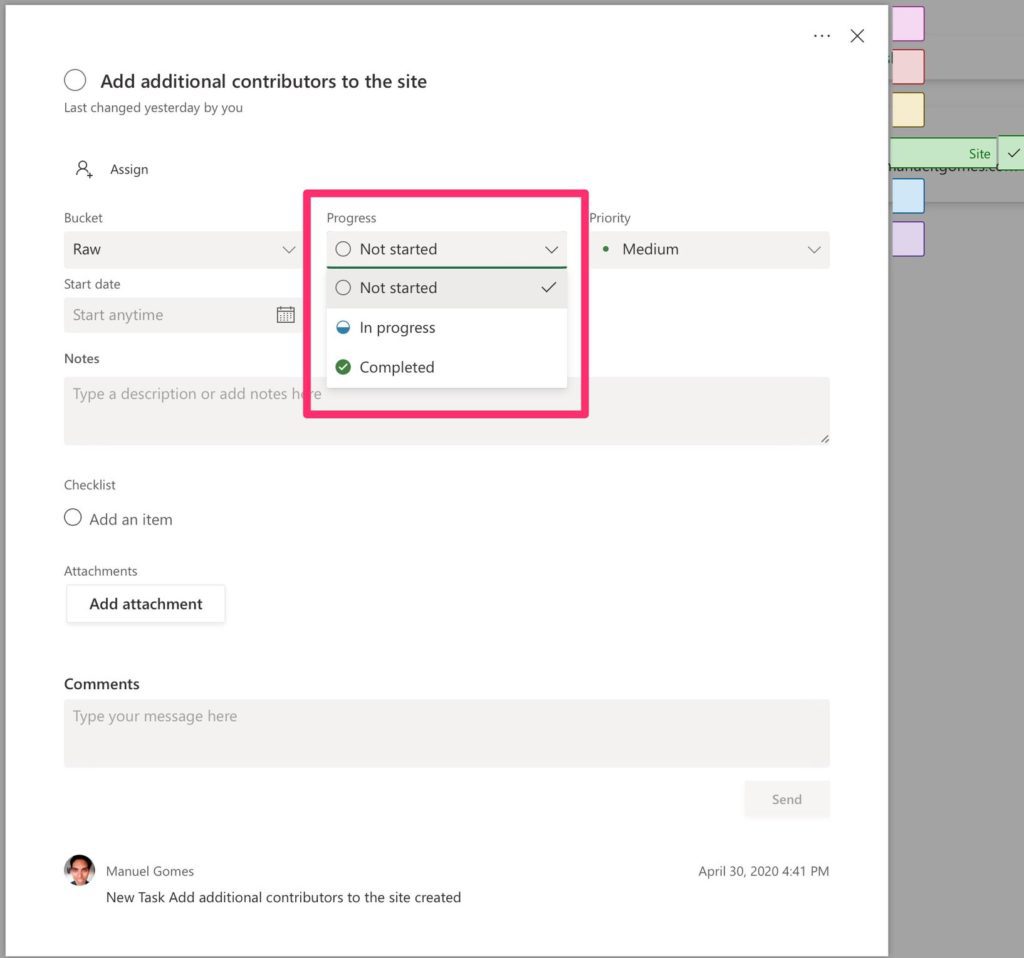
Interruptions are where productivity goes to die, so if you have this field updated, you save yourself some time. It works, but you have to make people aware of it first.
Prioritize
Tasks are not all made equal, and prioritization of tasks is super important. Telling a co-worker that a task is a low priority or something is urgent is something entirely different. It’s another segmentation point of your tasks and an excellent way for people to organize their day by talking the most important tasks first:
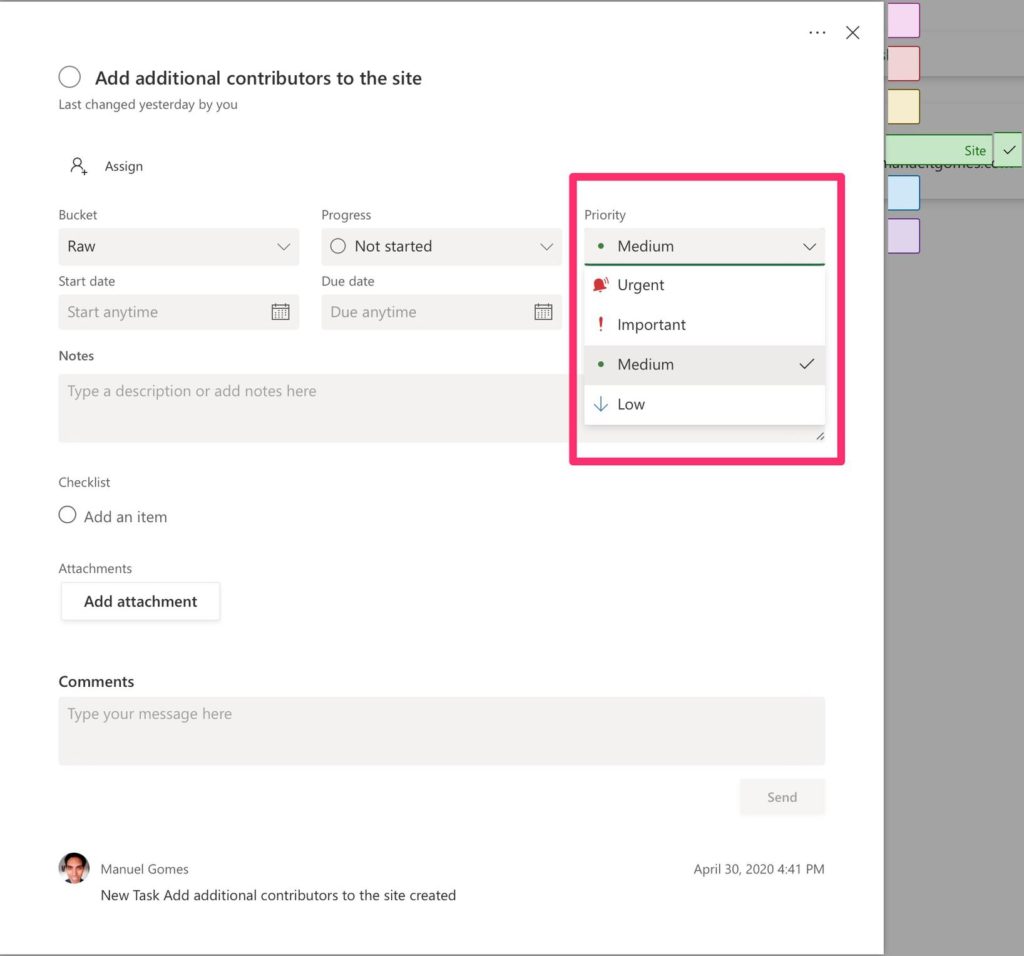
Even if you’re using this for yourself, I recommend using this segmentation a lot to have another data point to make decisions.
A task can be complex
You can have a task that is super complex and wants to break it down into smaller tasks. You can do that in the planner by using the checklist option.
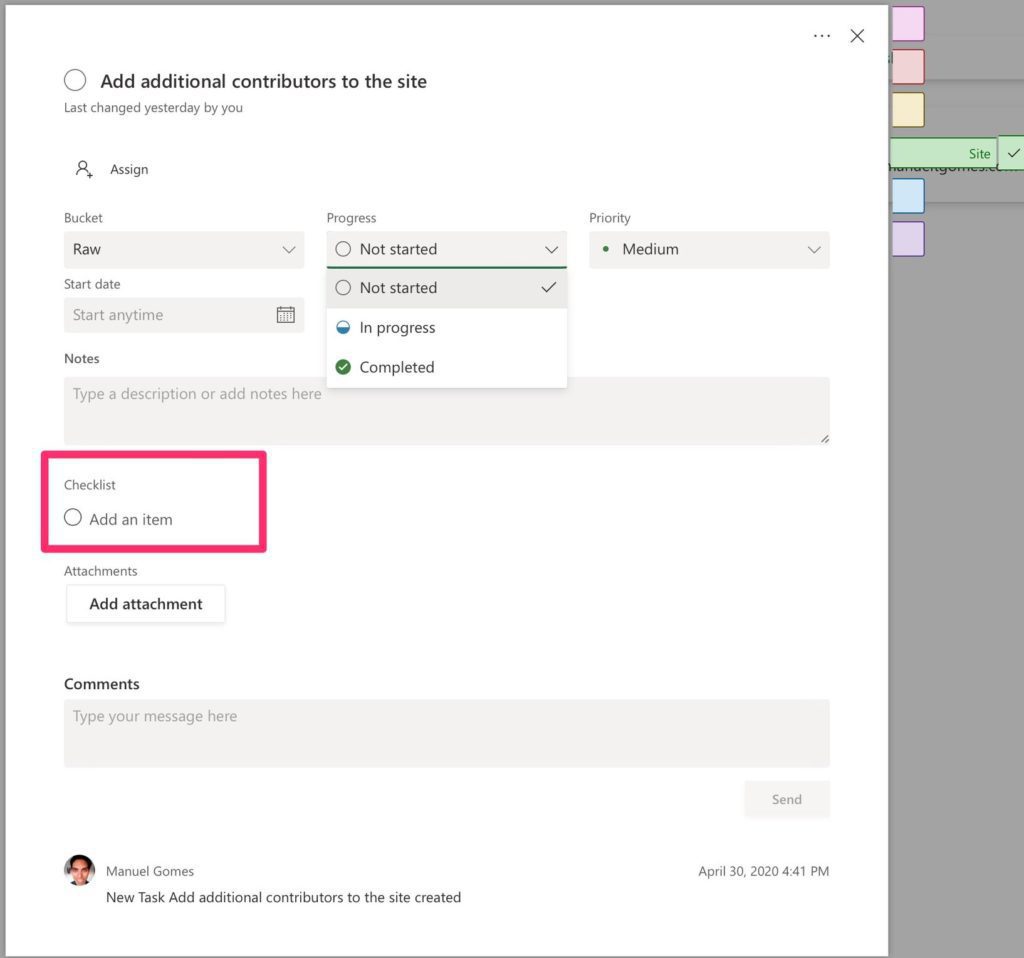
Add all the tasks that you want to do to achieve something. You can even have a task that is a template, and you duplicate it when you need to perform a routine task with a lot of steps so that you don’t forget anything.
Group by
Up until now, we saw the “bucket” grouping, but you can display the information by other criteria like:
- Assigned To
- Progress
- Due Date
- Labels
- Priority

Now you understand why I stressed in previous sections that it’s essential to keep the fields updated. Then you have, not only rich information to see in the cards in the overview view, but you can also display the data in a different configuration. For example, if you want to know which members of your team have more tasks and distribute the workaround, you can choose the “Assigned To” and move things around. The columns become the options that you selected. Let’s pick “Labels” as an example:
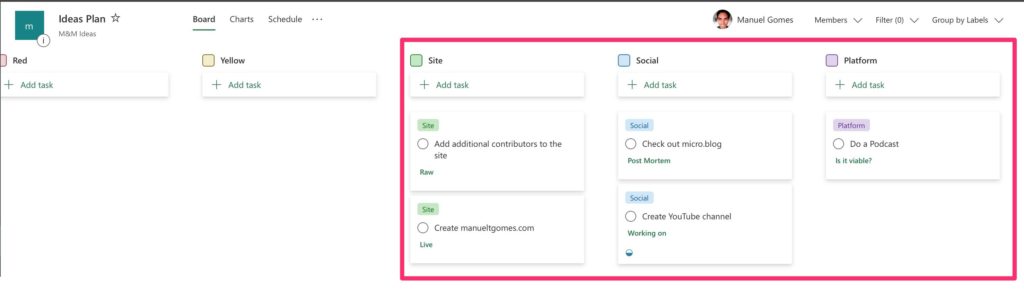
This is another way to increase the team’s productivity. Each person can have their own view of the tasks and make the Planner more suitable to their needs.
Ideas for Planners
I’ve shown you a Todo Planner and an Idea Planner, but I want to provide you with one more example that can be useful for you and, hopefully, helps you be more organized. I call it the 3x3x3. I didn’t invent the concept of trying to take anything from the author, but here’s the idea. Every day take some time to do this quick exercise with three:
- Wins for the week
- priorities for the day
- Priorities for the week
With this, you can focus on the themes that matter and bring the most value to you. Here’s an example:

Use it for a couple of weeks and see how it works for you. Give the template to your team and teach them your findings and share yours with them. Having a focused team helps a lot in getting the right results. You can also have one shared for all the team, where everyone shows everyone the objectives for the week and day.
Automation
Power automate has actions for Microsoft Planner so you can automate tasks either as the form of a trigger:
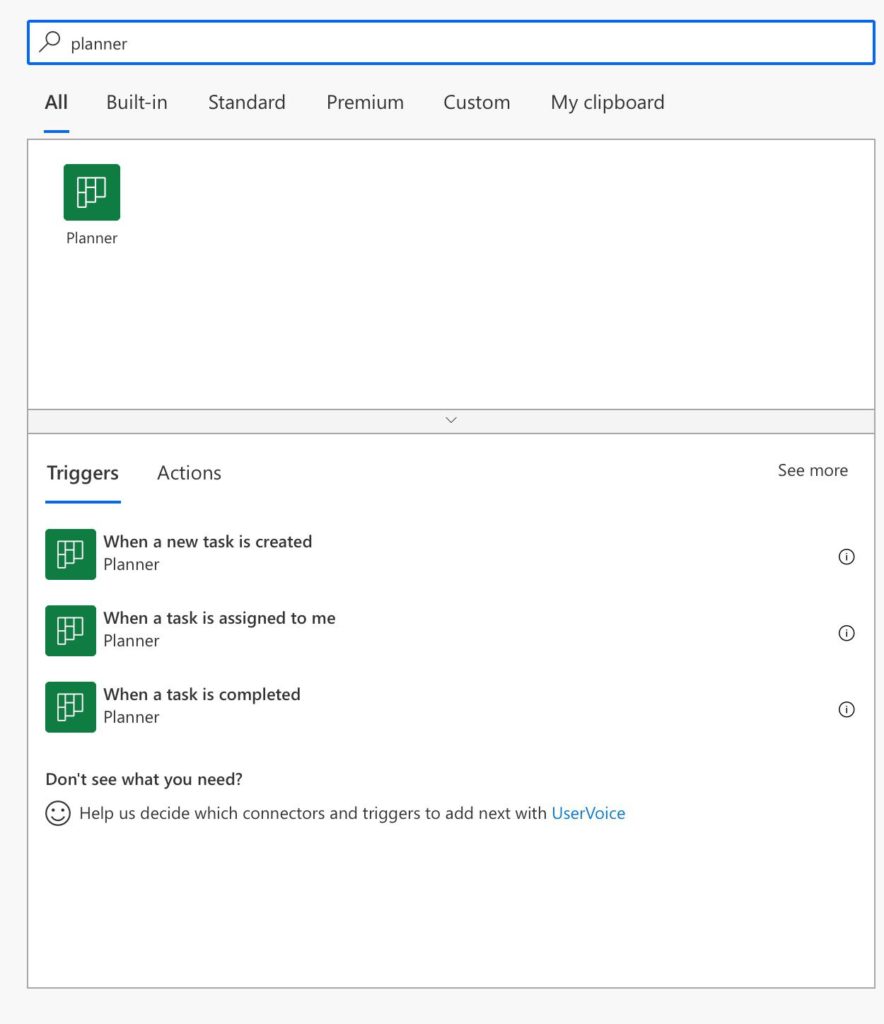
… or in the way of action:
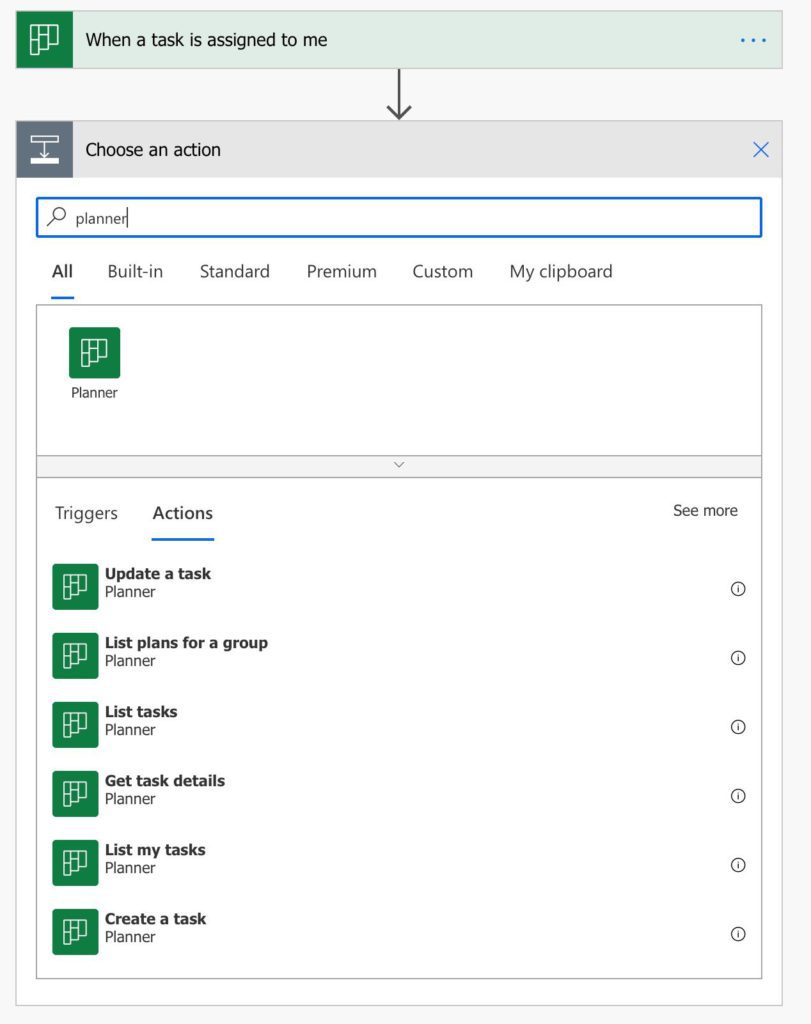
I’ll include Microsoft Planner in my Power Automate articles, so be sure to check them for examples in automation, but here’s on the situation.
You can set up a Power Automate that, when a build fails in DevOps, it creates an urgent task for person X to check what happened. Or when someone completes a task, post a message in a Microsoft Teams channel.
Go mobile for added productivity
All of what I mentioned above is available for you on the go. Here’s an example for the iPhone:
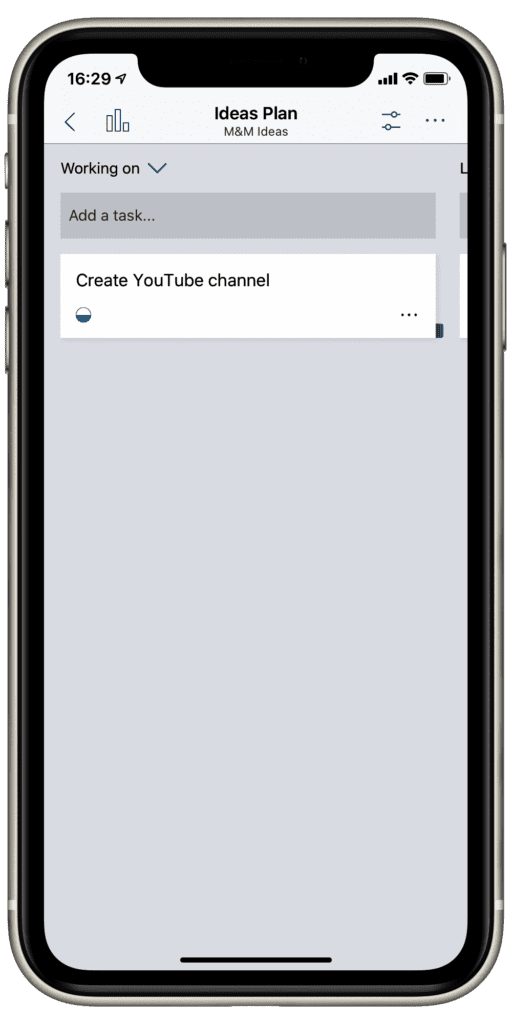
It looks great, and you can add stuff even if you’re away from the desk.
Final thoughts
Microsoft Planner still has some way to go, but it has some cool features and integrations, as you’ve seen before. I only scratched the surface, but I wanted to show you some quick ways for you to jump in and start using it, either by yourself or with your team. Use it. It’s fantastic, and it makes the difference, especially when there’s a lot of tasks flying around and no right place to organize them.
Have a suggestion of your own or disagree with something I said? Leave a comment or interact on Twitter and be sure to check out other Microsoft Planner-related articles here.
Photo by Daria Nepriakhina on Unsplash


