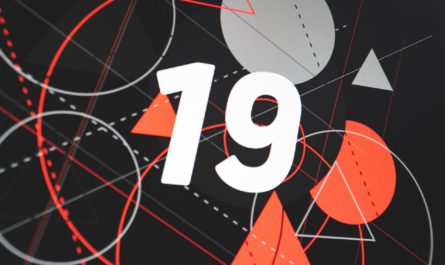SharePoint lists provide us with a lot of flexibility, so there’s a lot that we can do with them. Still, we should be careful on we use them to avoid issues or additional work, so today, I wanted to compile some of the things that all SharePoint lists must have.
I’m focusing on SharePoint lists only since there’s a lot to cover already, but I’ll create another article in the future for SharePoint.
Let’s get started.
Proper Names
This may look obvious, but I see people repeatedly making this mistake. Lists must have proper naming so that everyone understands right away what is the purpose of the list. For example, “People” would not tell us much, but “Full-Time Employees” will be much better.
The same goes for column names. If the column is not descriptive, you count on invalid data inserted. Let’s consider the example of a column containing the list of people who were informed about a meeting. Naming the column “People” will not tell you much. “People” that were invited? “People” that should know the list exists? But if you name it “People to be informed,” it would be much better since it’s clear from the start.
Still, on the topic of naming, I recommend always naming a list or column in lowercase without spaces or separated by underscores and no special characters. For example:
“Full-Time Employees” should be “fulltime_employees”.
Why?
There are many reasons, but the main one is avoiding issues and making your life easier. For example, if you want to get all items in Power Automate sorted by this column, you would have to use the “Get Items” action like this:
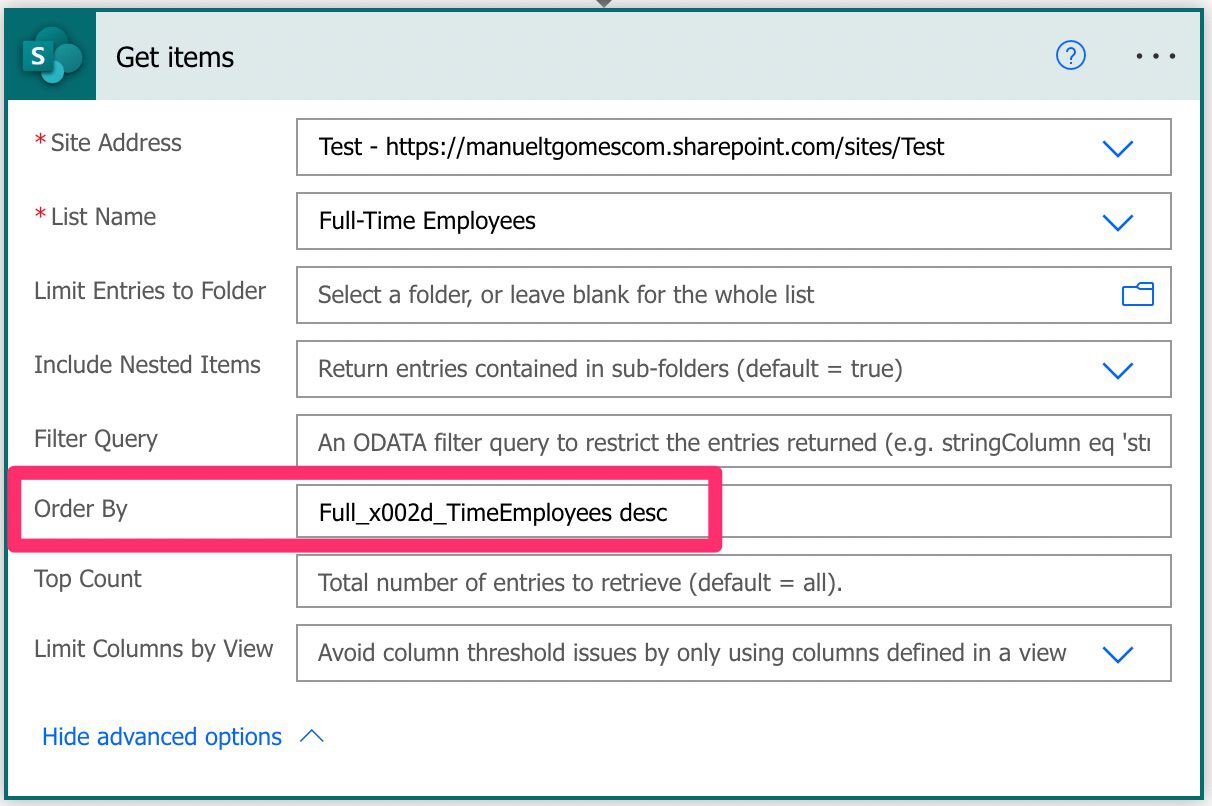
Super ugly. If you named it above, you would know that the column would be “fulltime_employees” without even looking at it.
I can see you are already asking. But I don’t want to show it with that name. I want something user-friendly. No worries. You only need to create the columns with that name. You can then rename them, but the original structure will be kept.
Here’s how to do it. First, make the column with the “clean name.”
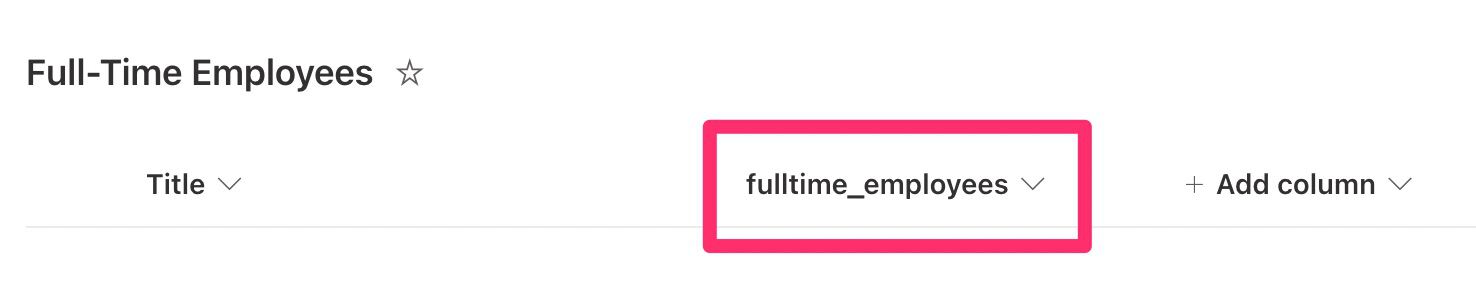
After that, select the “Column Settings” and “Edit.”
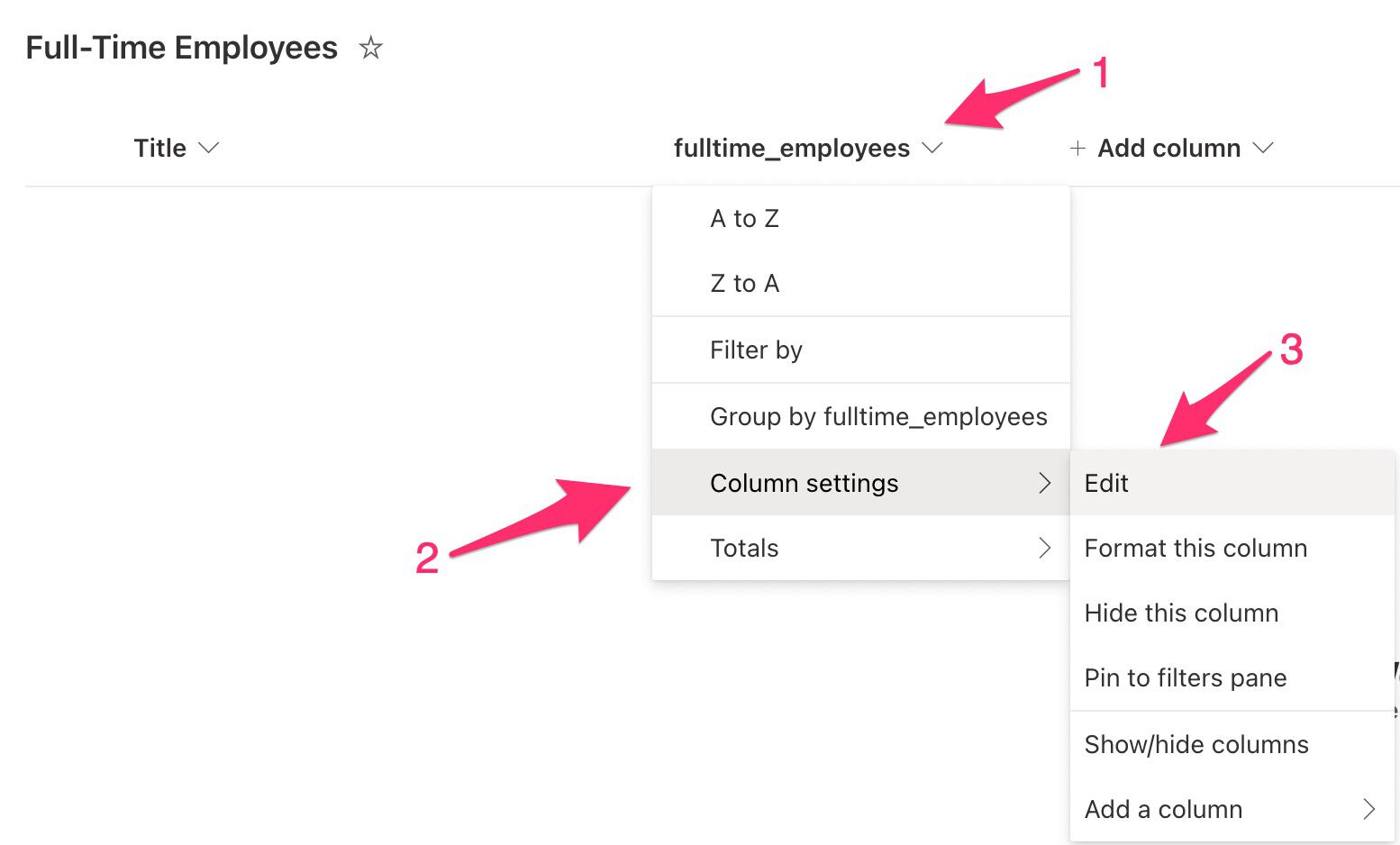
Change the name:
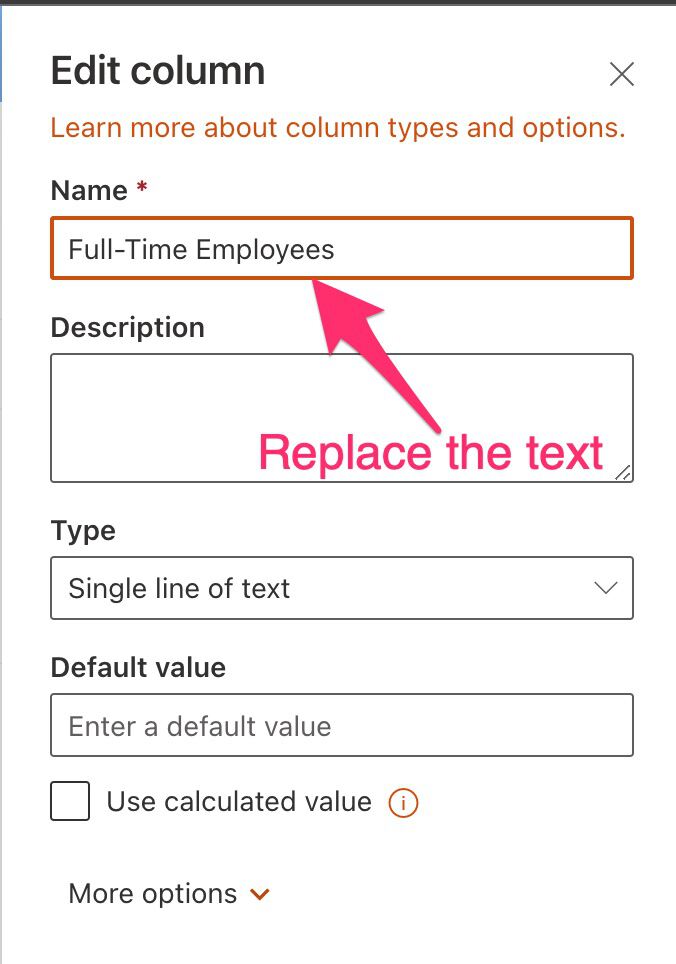
Here’s what it looks like.
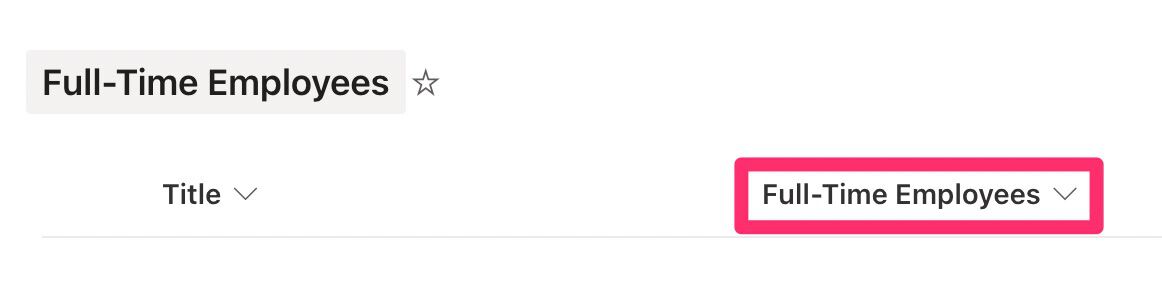
It’s an extra step, but you only need to do them once, and it will save you a lot of headaches in the future.
Versions
I covered this in the past, but I want to stress it again. Version control is super essential for SharePoint lists. It’s a simple change that can save you a lot of headaches.
Here’s how to do it. Go to the list settings and select “Versioning settings.”
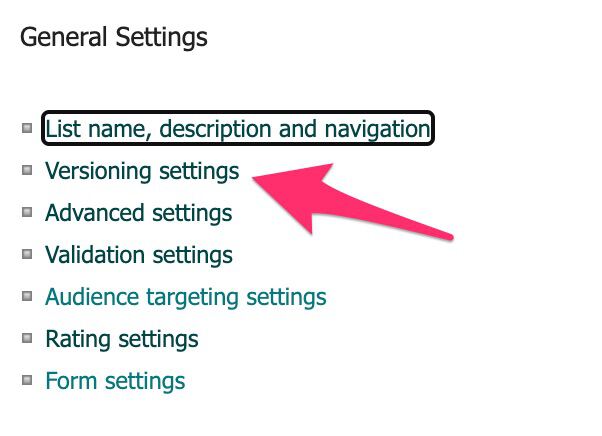
Enable the versioning:
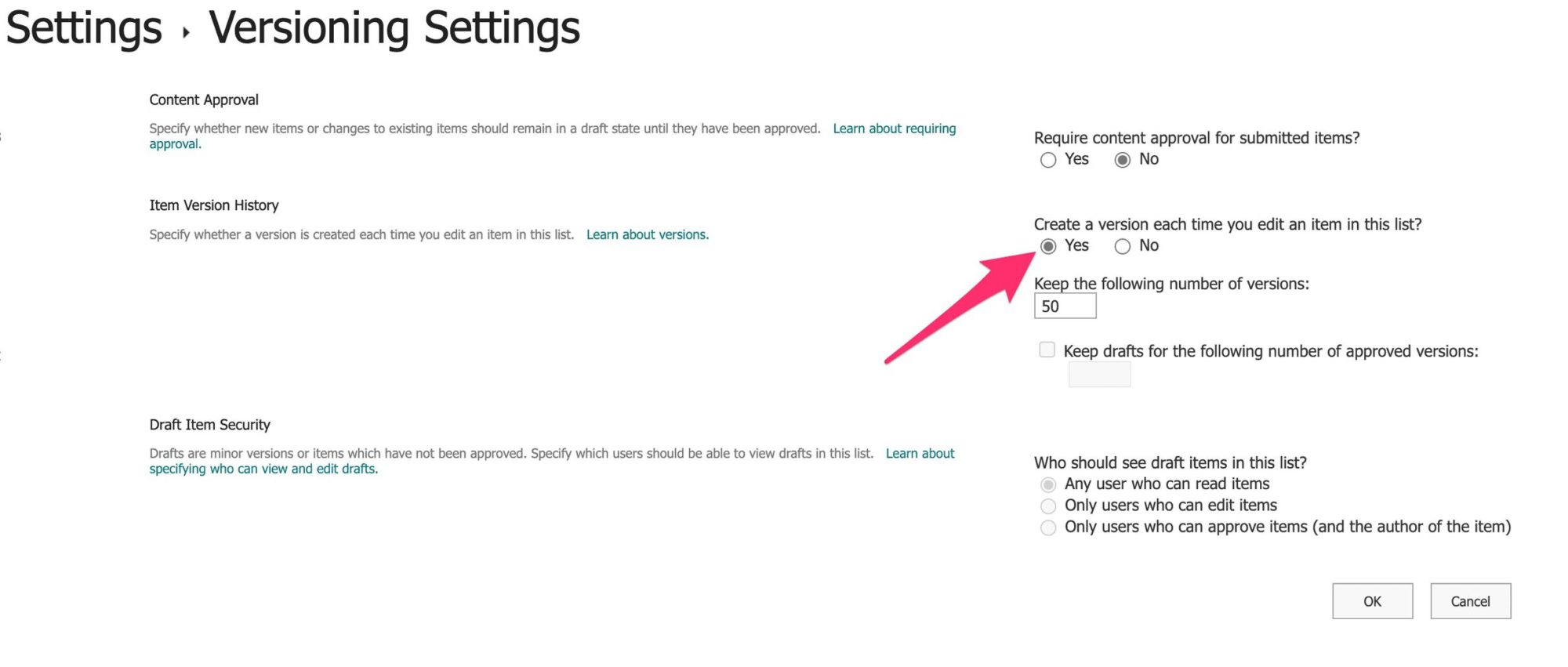
Please check the complete steps here, but review all your lists and enable versioning. With it, you can have a list of all changes performed per item in the list. Notice that you can even automate the recovery using Flow. If this interests you, you can check the details here.
Description
The description is not mandatory, but it’s recommended. When you create a list, everything is clear, but after a few months, not so much. A short description of why the list was created and its use is essential to keep things organized. Also, it will allow other people that see the list to understand a bit more about it and why it exists.
Views
The main view will rarely be the only necessary view. For example, you may have the default view with all the data but provide your colleagues with different views with the data sorted and organized differently.
Don’t forget that changes to the view are propagated to everyone (once saved, of course) so having different views over the same data is essential.
Also, don’t forget that you can create private views on the data where you can experiment and change the data according to your needs. Here’s how to do it:
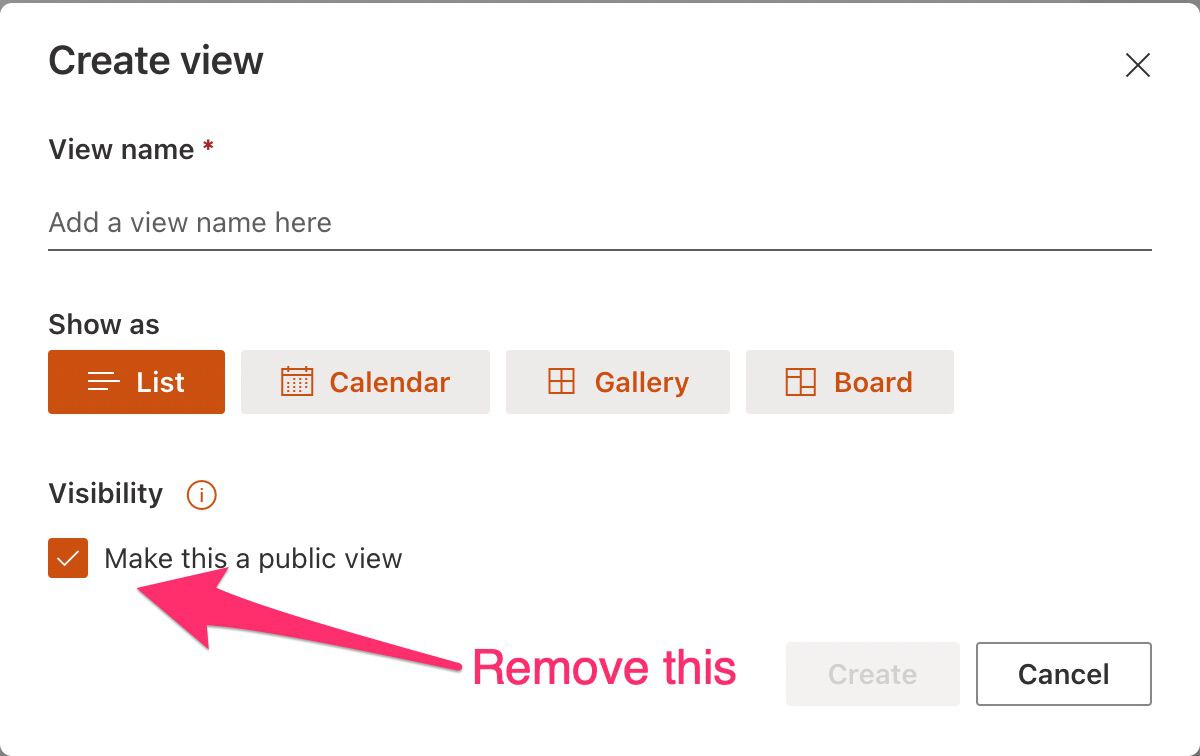
Finally, don’t forget that you can have different views on the same data, not only a list. You can have calendars, galleries, and even boards. Create a new list and experiment with the different view options to get the most out of your data.
Separation of data
Don’t try to put all data in the same list. SharePoint enables you to have “Lookup” columns where you can “link” to another list that contains the information. For example, let’s think about a list that includes the complaints for the clients, like:
- Client Name
- Client Phone
- Client Complaint
The first two fields should be in a separate column. Why? Think about if the client changes the phone number. You need to go to all rows containing that client and change that information. Also, it’s a lot easier to see the information since you only have the client name, for example, and then if you need more information, you go to that client’s data.
Finally, you must create a new column to add the email address and fill it in once without changing the “complaints” list.
Formatting
Having colors and other formatting options make the data pop as well as makes it a lot more functional. Consider the following examples of things you can do to your lists to make them more useful.
Colors in Choice Columns
Choice columns are amazing since you’re defining a set of valid data that people can use. This will remove a lot of issues like different formats for the same data (think Lisbon, Lisboa, or LISBON, for example). But since you have that data, consider putting some color and formatting in those columns. It will make things a lot nicer and more precise. For example:
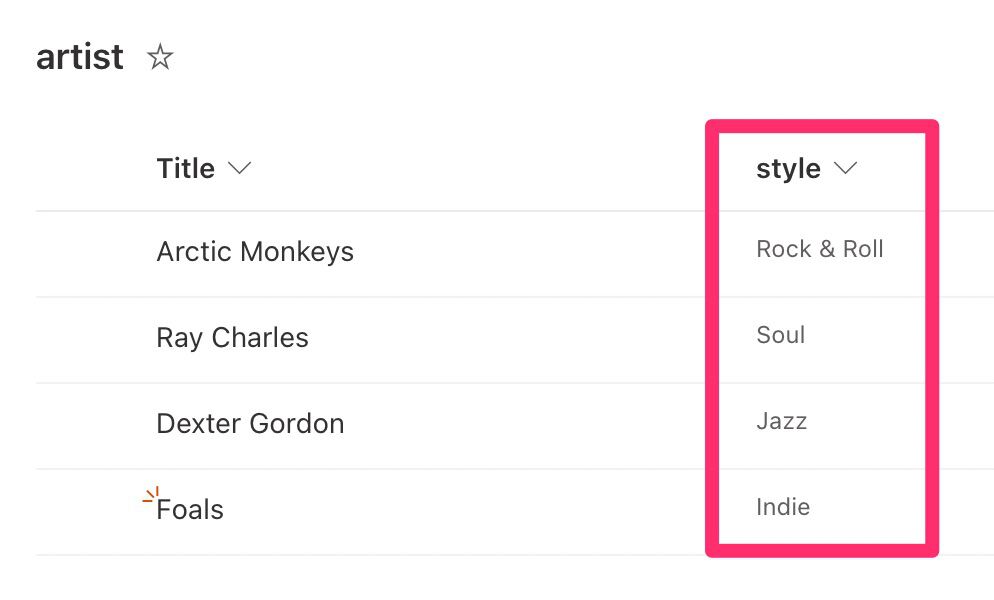
It’s a lot nicer to have:
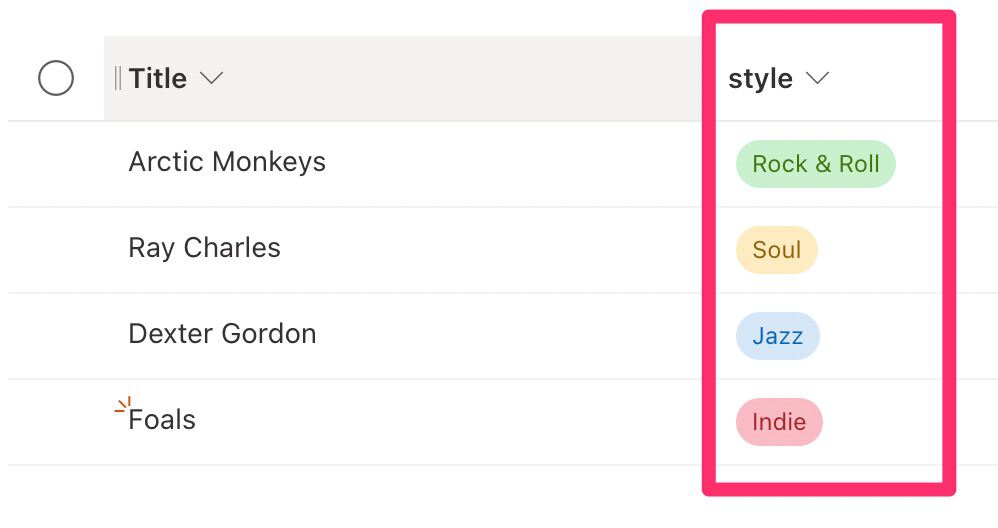
It’s a simple action that makes things a lot more visible.
Currency symbol
If you have a number that is a monetary value, you should insert what the currency is to make things a lot clearer. For example, let’s think about a salary column.

You can define it above as numeric, which would be correct, but to clarify things, you should define it as currency instead. Here’s how to do it:
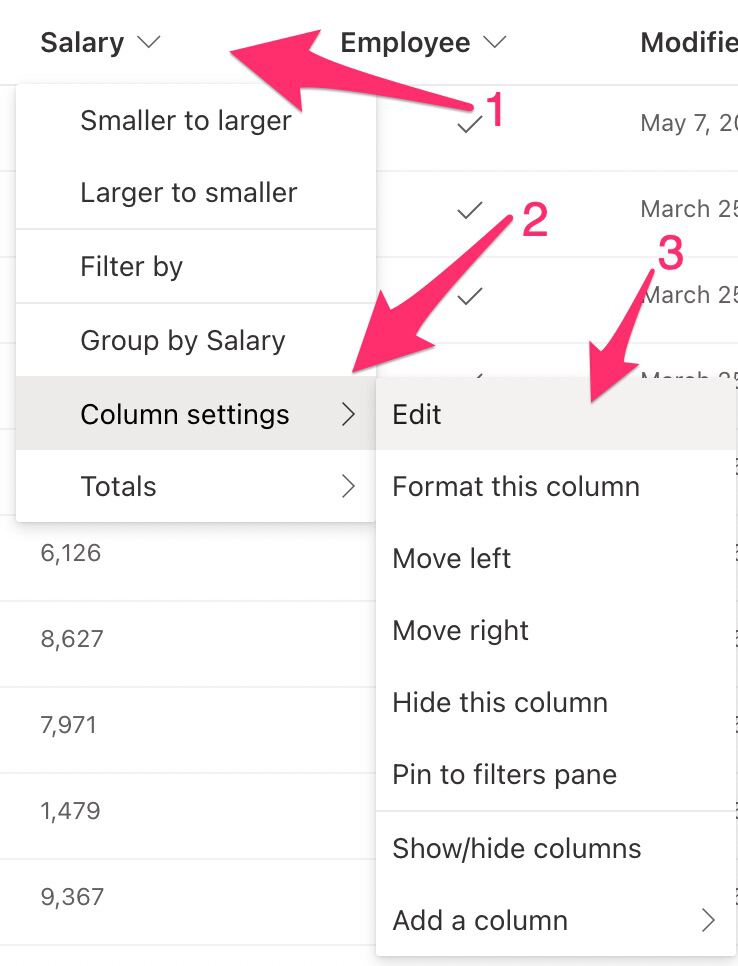
Select “Currency”
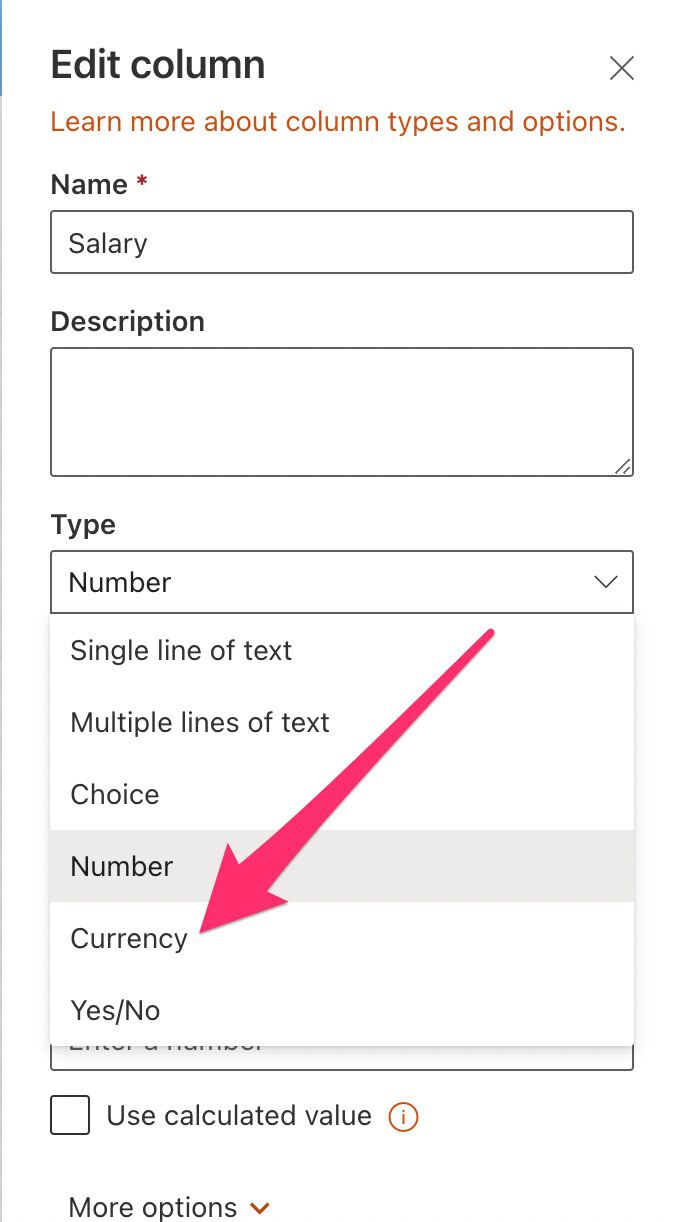
Select the country and setting.
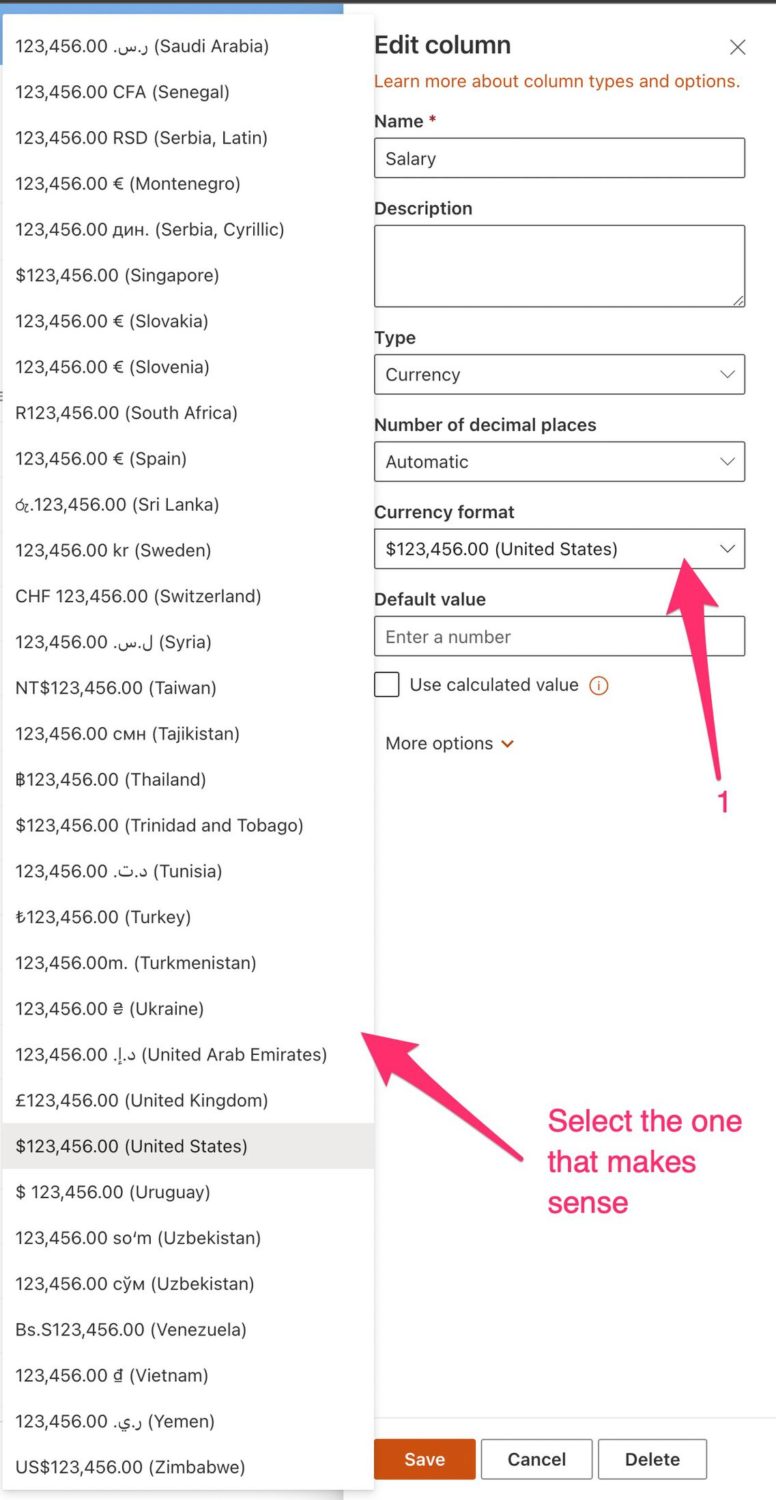
Looks a lot better now.

Final thoughts
We can consider many more things, but these are the most important things that all lists must have.
Photo by Mohamed Nohassi on Unsplash