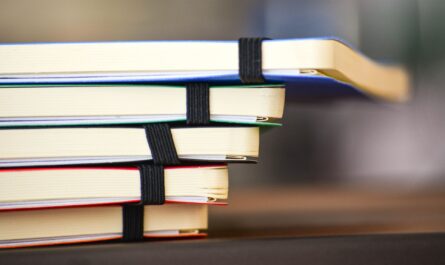Some people use OneDrive for Business as a vanilla folder where stuff goes into the cloud. But OneDrive for Business is much more than a synced folder. It has many features that, used properly, can make your life a lot easier (and safer).
But let’s take some of the misconceptions out of the way first.
Sync is not a backup.
Some people think of OneDrive as a backup for their data. Your data is indeed a lot safer online, and OneDrive (powered by SharePoint in the backend) will keep versions of your data and save it up to a certain point. But if you delete data, it eventually will be deleted (usually up to 93 days in the recycle bin). So if you go over that date, it’s gone. Also, if, for some reason, a file is corrupted, that file will be replaced and propagated to all your devices.
A backup system enables you to have copies of all changes and go back to any point in time since the backup started (and is kept) and recover the changes.
Keep your data in OneDrive, but please don’t consider it a backup or as your only backup.
Use it as THE folder
You should keep all your files in OneDrive if you can. There are very few reasons to keep your data local, like:
- You’re committing code to a repository, so it doesn’t make sense to keep it in OneDrive.
- Temporary files that, if lost, can be re-created.
- Huge files. For these, there are other things that you should try, but keeping them on your computer is not a solution.
Consider OneDrive’s folder as your main folder where everything starts. Old habits die hard but forget about C or D drives. Data is synced to the cloud automatically, so it’s safer from when (not if) your computer breaks down. When this happens, you can install OneDrive, and it will sync your files back as they were. Always think of your computer as disposable, so no data is ever lost if something happens to it.
1Tb is a lot of Space
1Tb is a lot of space, and you can and should use it freely. Most computers don’t have that amount of space, so you won’t be able to keep all your data locally, but that’s fine. You can select the folders you want to keep on your computer and those that stay on the cloud. This is called “Selective Sync”. Here’s how you do it.
First, click on the OneDrive for Business icon and select “Settings.”
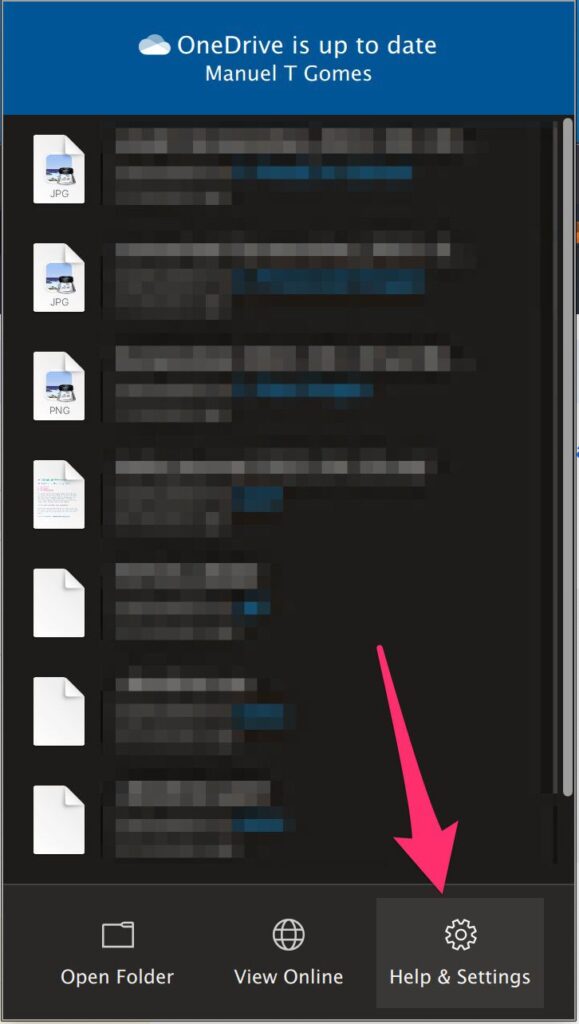
Go to “preferences.”

Inside the “Account” tab, select “Choose Folders.”
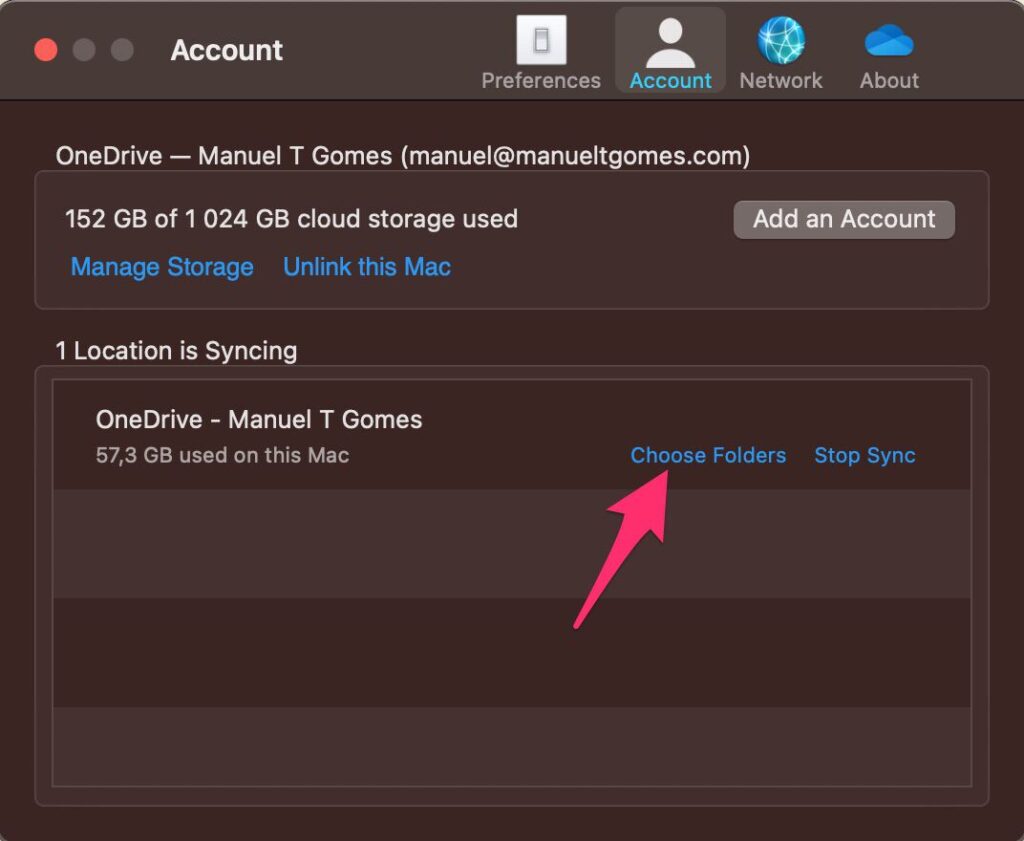
And then pick the folders (or subfolders) that you want to sync.
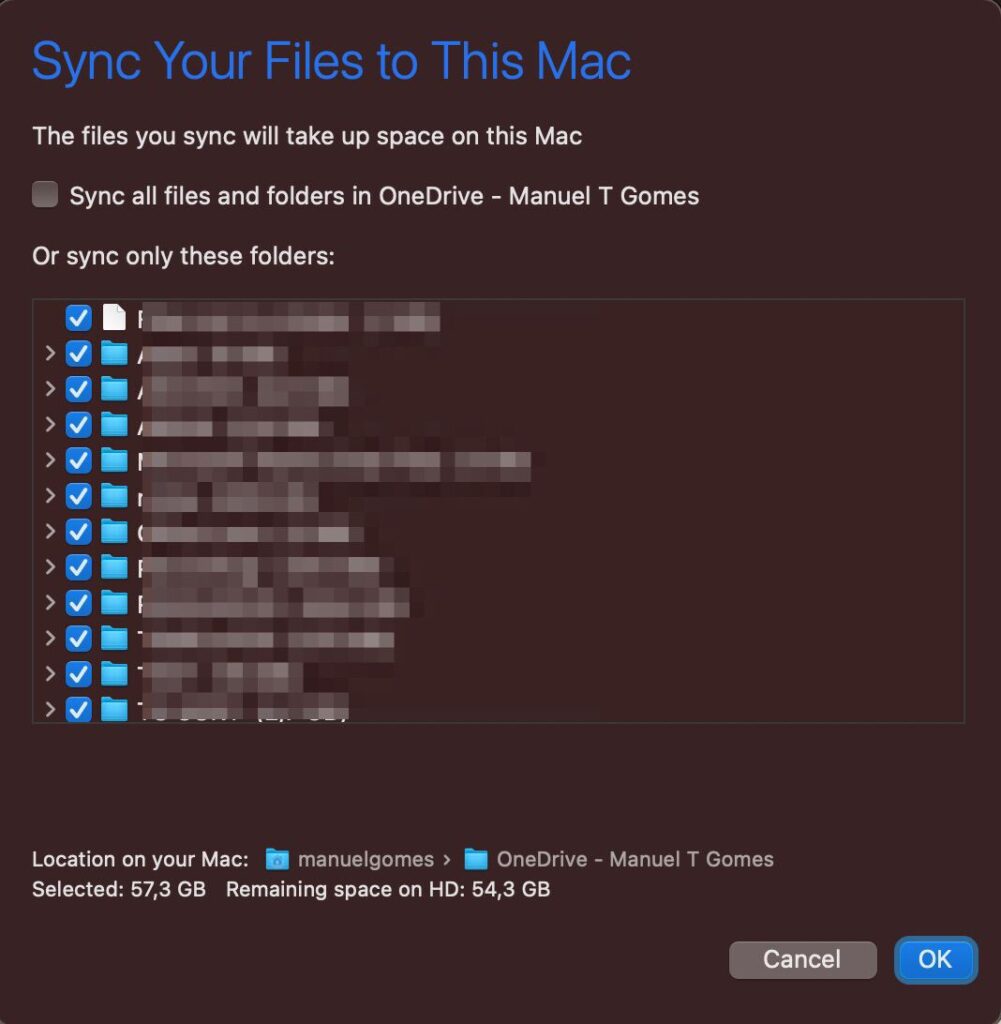
OneDrive will provide you with an estimate of the space used to know the impact of the sync.
Keeping files online has 2 major advantages:
- You save space and keep the old, archive, or reference files online.
- Makes syncing faster. If OneDrive has fewer files, it will make syncing faster because there are a lot fewer files to check for changes.
When you install OneDrive for Business for the first time, go to these settings and select the files you want to be synced.
There’s a lot to download for large libraries like mine, but to start, you’ll only need a subset of files.
This way, you get your files up and running faster, and after, as needed, you can enable more files to be synced
Finally, I want to stress the security angle here. Nowadays, computers are encrypted and have security measures to prevent bad actors from getting your data, but if not, keeping the least amount of information possible on your drive is a good way to keep your information safe.
SharePoint Sites
Did you know that you can use OneDrive to sync SharePoint Sites document libraries? If you access files of a document library constantly, having a replica on your computer enables you:
- Collaborate on the file since all changes are synced back to SharePoint.
- Have a copy in case you’re going offline, like a flight, for example.
- You don’t need to keep on jumping from site to site if you deal with a lot of them.
To do that, use the “Sync” button on the top.

OneDrive will fetch the files and sync them in a separate folder from your OneDrive personal files. Keep in mind that:
- You can do “selective syncing,” like if they were your personal OneDrive folders.
- Changes will be propagated automatically but only when there’s connectivity. Since these folders are more collaborative, please keep in mind that conflicts in files happen, and you may deal with them manually.
OneDrive Online
You always have the choice to access it online. If you’re in a place without your computer and need a file, you can log in to www.office.com and access your files. You’ll notice that it looks a lot like a SharePoint Document Library, and that’s because it is one. So you get all the advantages of SharePoint for free when using the online version.
This is another good reason to keep everything in OneDrive. You’re able to access your files from anywhere, recover files from previous versions, and share them with other people.
Microsoft Teams
If you use Microsoft Teams for collaboration, you can do the same type of sync as described before in SharePoint. In fact, behind the scenes, there is a SharePoint site, so all features are the same. You can follow the same steps to sync your files. Each channel has its own document library where you can put the files and sync them to your machine, so you get the same advantages as in SharePoint.
Microsoft Teams will only keep active Teams. Your files in OneDrive will be there until you delete them, but not the ones in Microsoft Teams. Before they are deleted, there are several warnings, and people are notified before it happens, so no one is caught off guard.
But if no one fetches the files after all the warnings and retention periods are elapsed, the data is removed. So if the files are important, when the channel or team stop being useful, copy the files elsewhere to avoid data loss
Mobile
The mobile app is quite good, and you can use it on iOS and Android devices. Editing files “on the go” is something that people do sporadically, but it may be super useful. The app integrates well with the operating systems (and other office apps like Excel or Word), and it shows you all the files without downloading them. Since phones and tablets are a lot more constrained, having your full library accessible and only sync the files you want is amazing.
The main view will display your most recent files, your shared libraries, and offline files. For the latter, please keep them to a minimum because you can run out of space in your device quite quickly.
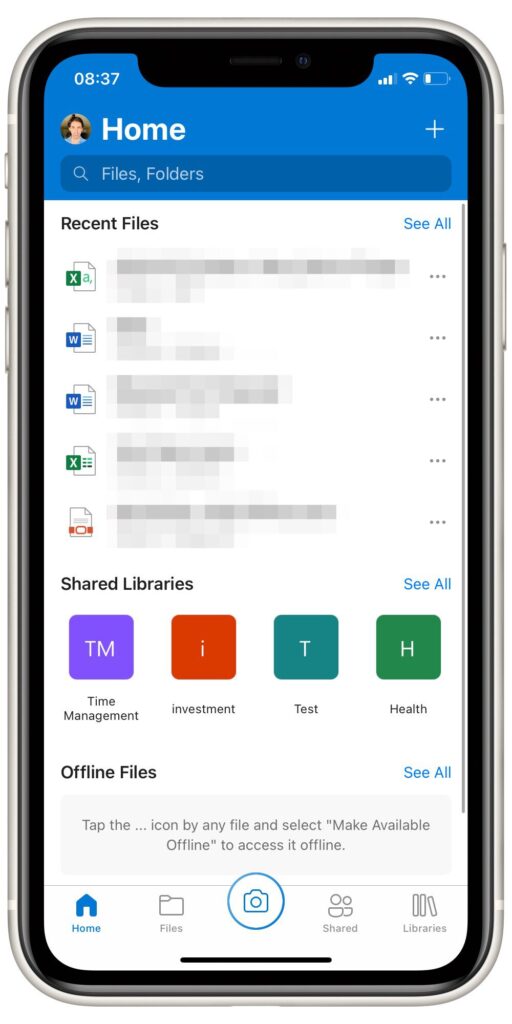
Here’s the view of all your files and folders:
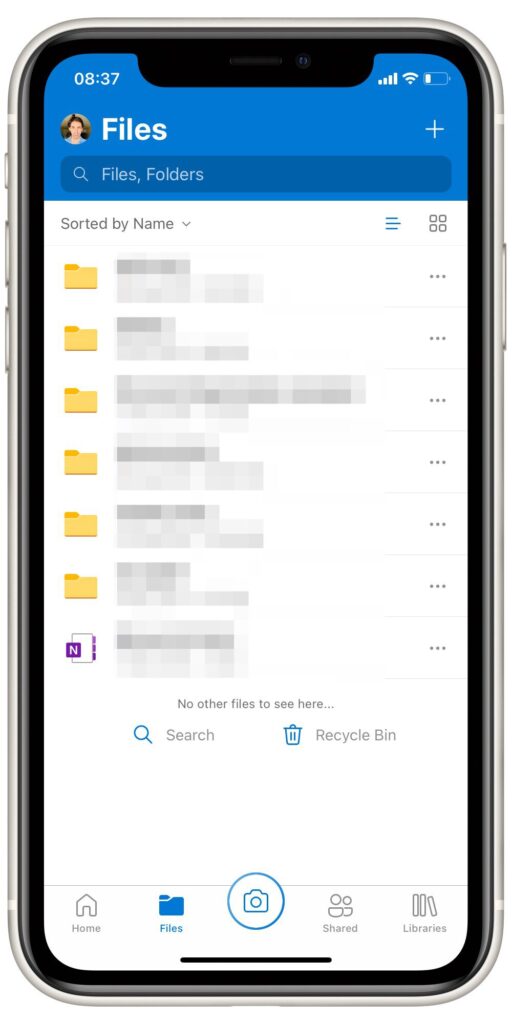
There’s also a view of the shared libraries with you, like SharePoint Sites, for example:
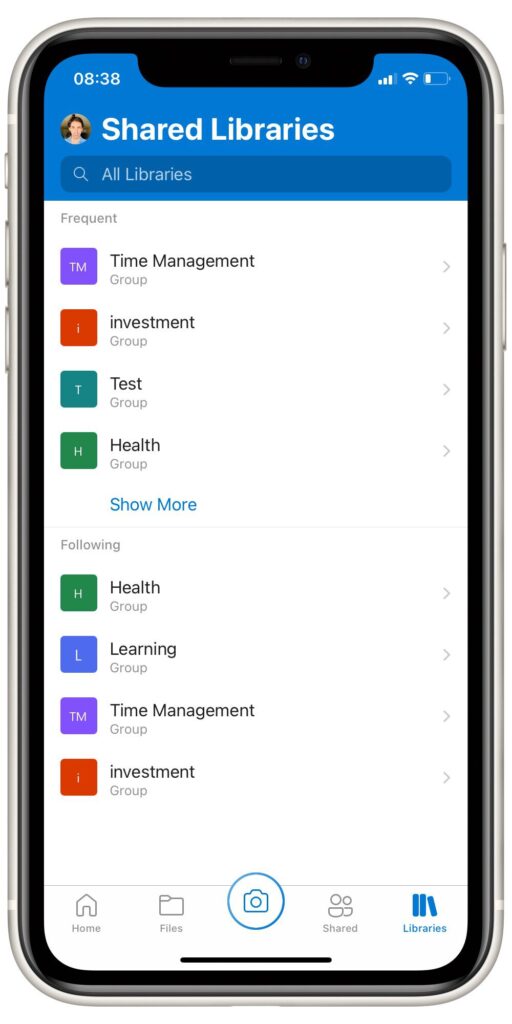
And you can even have multiple accounts linked in the same app. In my case, I have my OneDrive, and my OneDrive for Business configured so that I can easily switch from one to another.
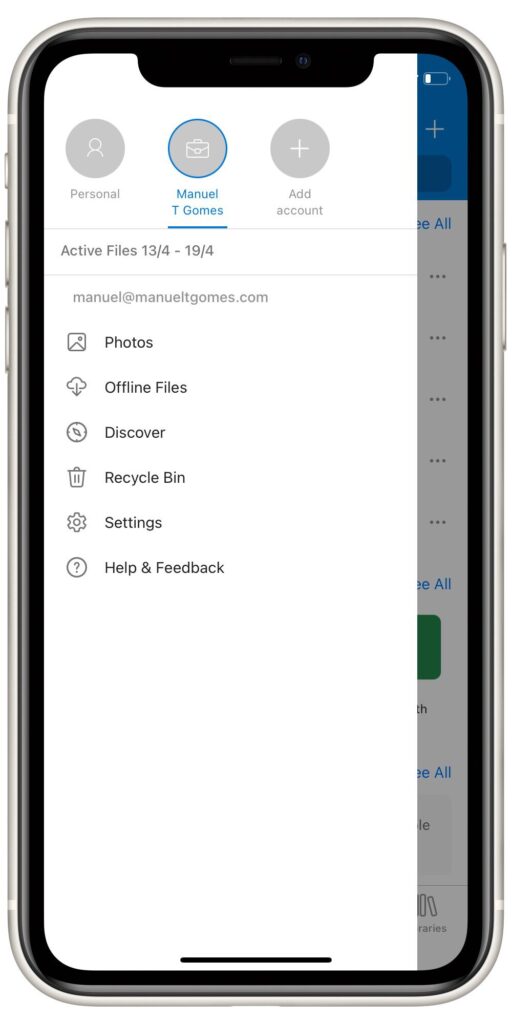
The mobile app is mighty, so take some time and explore it. It may be useful when you’re in a hurry, and you don’t have access to your laptop.
Automation
You don’t think I would write an article and don’t talk a bit about automation, did you?
OneDrive for Business integrates marvelously with Power Automate, and they are the perfect companions on how to achieve Automatic Document Management. I won’t go into much detail here because the article is long as it is, but I want to highlight some features that you may want to use:
- When a file is created in a folder, it can notify you. It can be useful when you’re waiting for a proposal from a provider, for example. As soon as a file is dropped in a document library, you can get a notification from Power Automate.
- When a folder is created, add a set of pre-defined sub-folders. I use this for all my articles. Once I create a folder for an article, Power Automate will create my default sub-folders and files to parse the images or do other actions.
- When a file is dropped in a folder, make some changes. For example, when a file is uploaded to a project folder, it is renamed with the project’s code and name. I use this a lot for my project’s folder, where I automatically drop my default project files and rename them to have the “skeleton” of the project created automatically.
Final thoughts
I’m only scratching the surface on what OneDrive can do, but as you can see, a lot is going on that a “simple” syncing system. OneDrive for Business helps you manage files in multiple locations for all sizes and types and keeps your information safe online. It works on all the platforms that you can remember, even mobile, so it’s the perfect hub for all your files.
I urge you to shift from local files to having everything in OneDrive. You’ll thank me later when your computer stops working, and your files are lost.
Photo by Jeff Sheldon on Unsplash