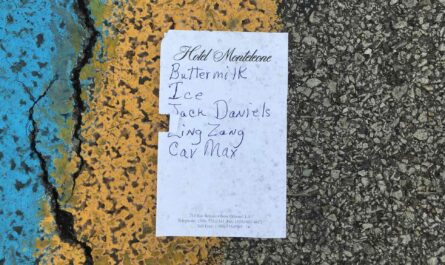It’s the holiday season, and many of you are preparing to go, but most companies won’t stop meaning that email won’t stop. People dread the day they come back and find thousands of unread emails; worse, they spend the holidays with the nagging feeling that they should check the email to see if “something important is happening.”
We need to strike a balance between not dropping some important emails while resting and enjoying our holidays, and automation is here to help.
I know what you’re wondering. I’ll set up an “out of office” automatic reply and be done with it. If that’s the case, then go for it, but most of us can’t have that luxury. Important customers or partners can send emails with short deadlines, warnings of issues in your products, and much more that needs to be dealt with now or as soon as possible and can’t wait for you to come back from holidays.
So today, let’s look at a better strategy, in my opinion, to deal with holiday emails.
Not all emails are the same.
The first thing to consider is what kind of email you want to process. For example, I know someone who deals with local authorities, and they send requests constantly that need to be replied to in a couple of days. But this is not the same as an email from a colleague informing you of a decision made in a meeting, something that can wait until you’re back.
I would consider five types of emails:
- Needs to interrupt my holidays
- Can be archived/deleted
- Someone else can take a look while I’m out
- I can reply with a pre-defined answer or an “out of the office” answer.
- Can wait
You can have more types, and that’s ok. Let’s look at examples of what to do with them, but first, let’s filter the emails.
Filtering the emails
To parse the emails, we need to classify them by having simple rules on how to parse them. To do that, we can do a simple “Condition” action or the “Switch” action , depending on how you want to filter the emails. If you’re going to filter, for example, on the “from” field, meaning that you want an email from “Person A” to send a notification and an email from “Person B” to be archived, then you would use a “Switch” action. It’s a lot simpler since you can have the “Switch” action condition to be the “To” from the email, and then in each “case” you can select the email.
But on the other hand, if you want to do clusters of people or more complex filtering, like “Person A” and “Person B” I need to be forwarded to my colleague or “Person C” with the subject “Important” needs to send me a notification, then I would recommend a “Condition” action. It’s a lot easier to get these conditions in place.
Parsing the emails
Power Automate has excellent support for Outlook , so we have some connectors at our disposal to deal with the emails. Still, the first one we’ll need is the  “When a new email arrives” trigger  that will fire the Flow each time an email lands in your inbox or another folder of your choosing.
Here’s what it looks like:
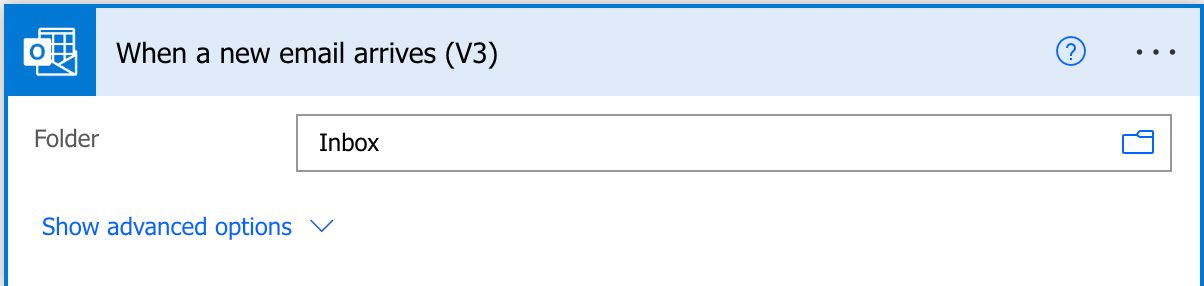
We can limit the Flow right away to only fire if the email has some characteristics, like from a person or with a subject. You can check this in the “Show advanced options” section.
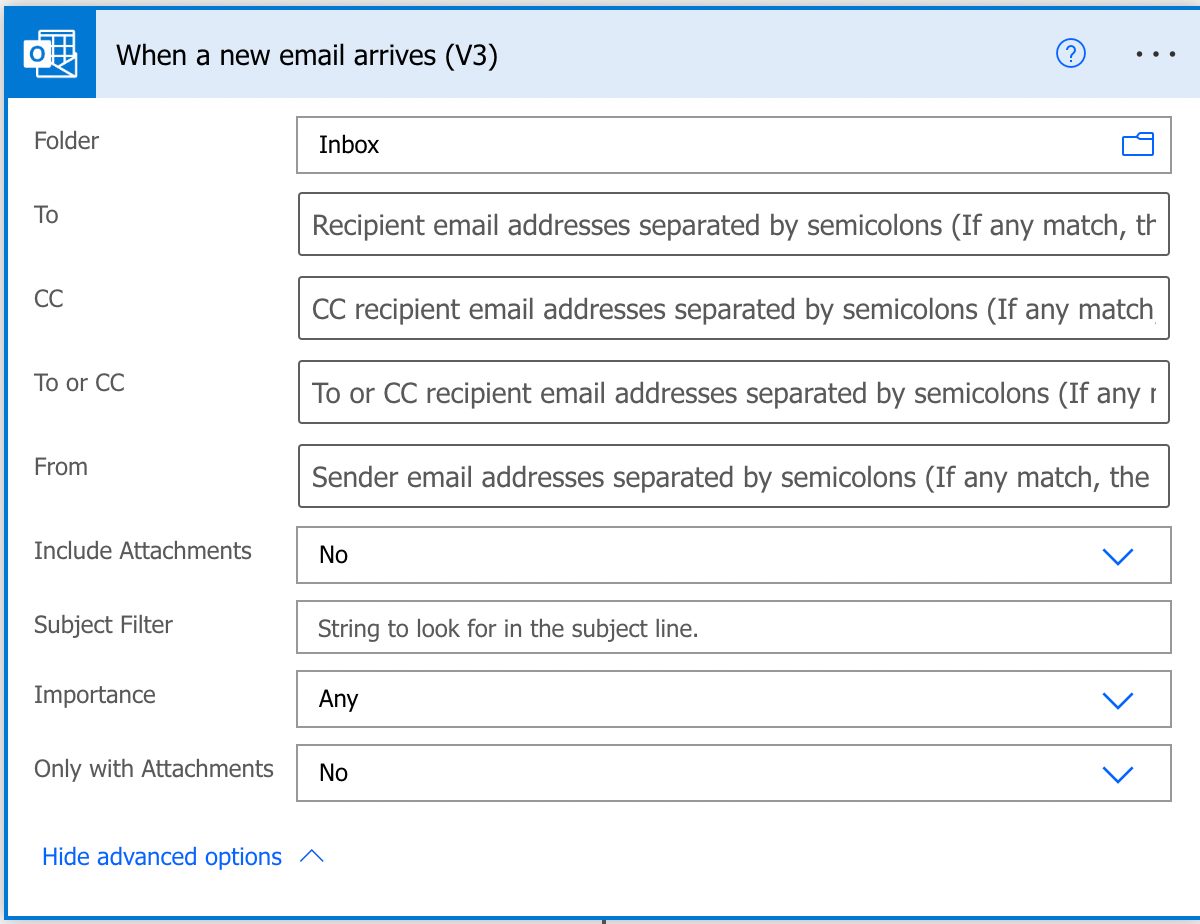
We won’t do it now because we want one Flow to deal with all emails that arrive.
The emails that we need to be notified
Power Automate has native mobile apps that support notifications. With this, you can disable your email notifications and have only Power Automate sending you notifications. I know it’s scary, but try it out slowly and improve over time.
The first step is to install the iOS or Android App to get you started. After that, it’s only a question of filtering and defining the notification you want to send.
Here’s an example:
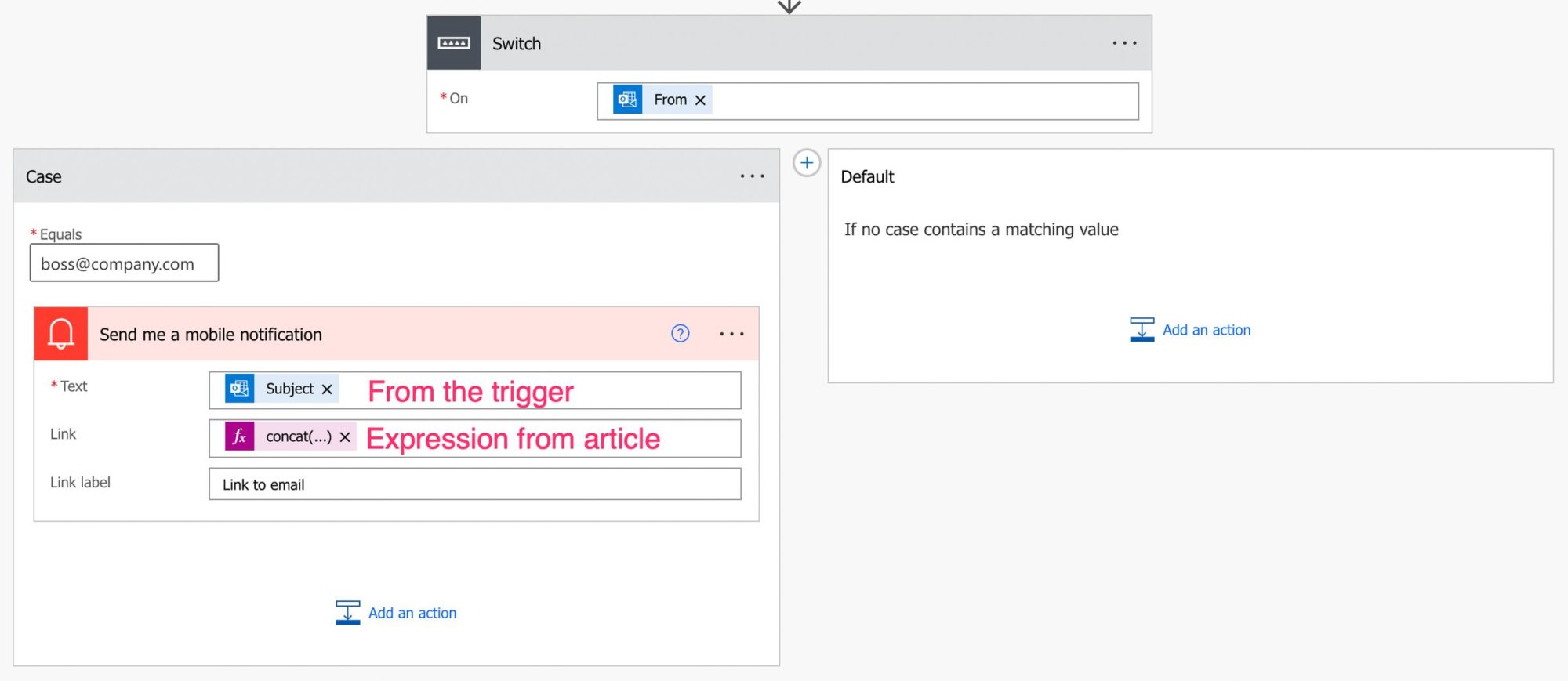
Now that we know that we get a notification from that email, we don’t need to keep opening our email client and checking for new messages.
Emails that we can archive
We can archive/delete emails because they won’t be relevant when we return. Think, for example, of a weekly analytics report that you get. It’s helpful to know it weekly, but next week a new one comes, and the previous one will be deprecated.
Let’s look first at how to delete the email. To do that, we use the “Delete Email” action like this:
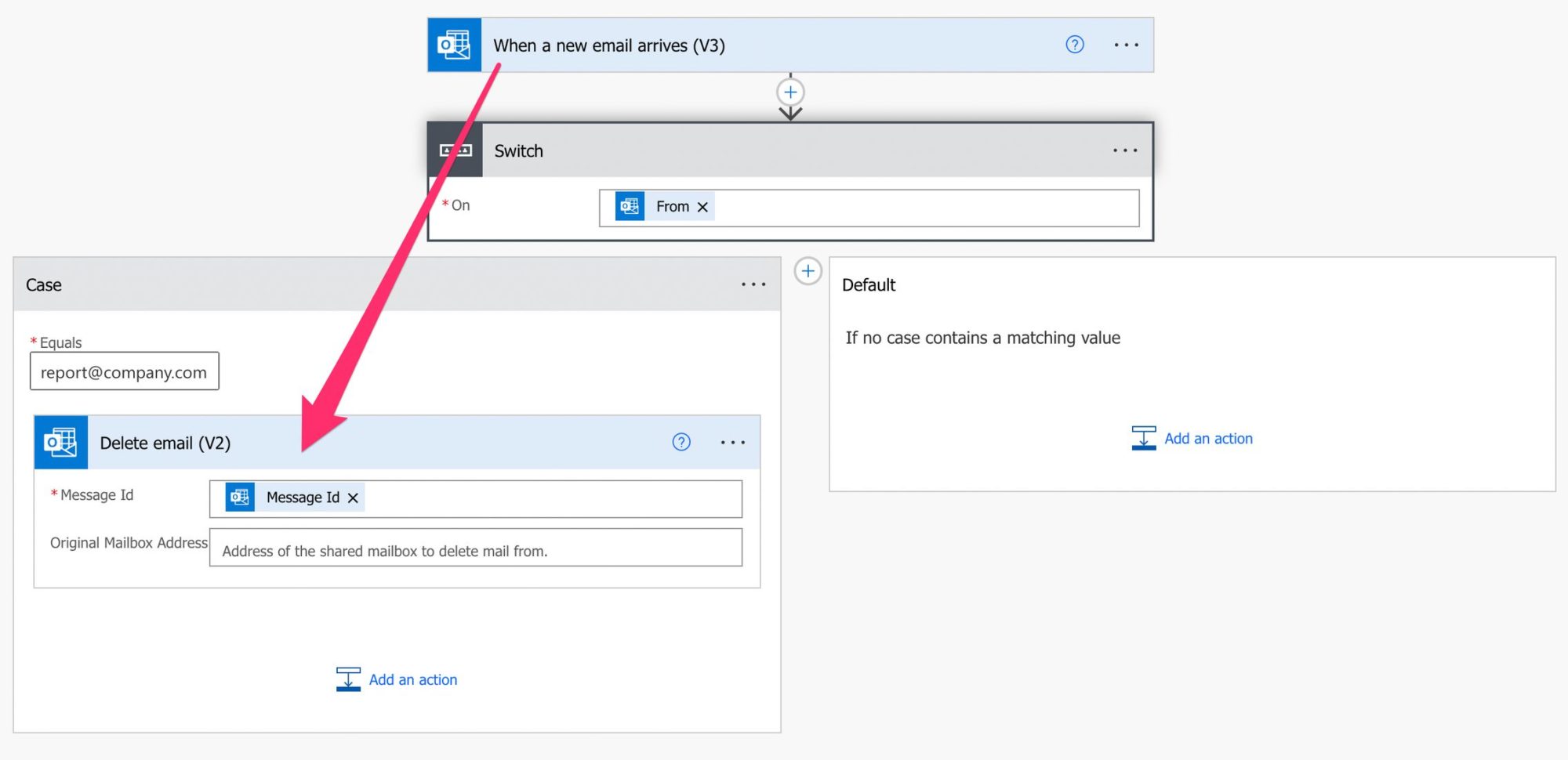
Notice that we’re using the “Message Id” not the “Internet Message Id”.
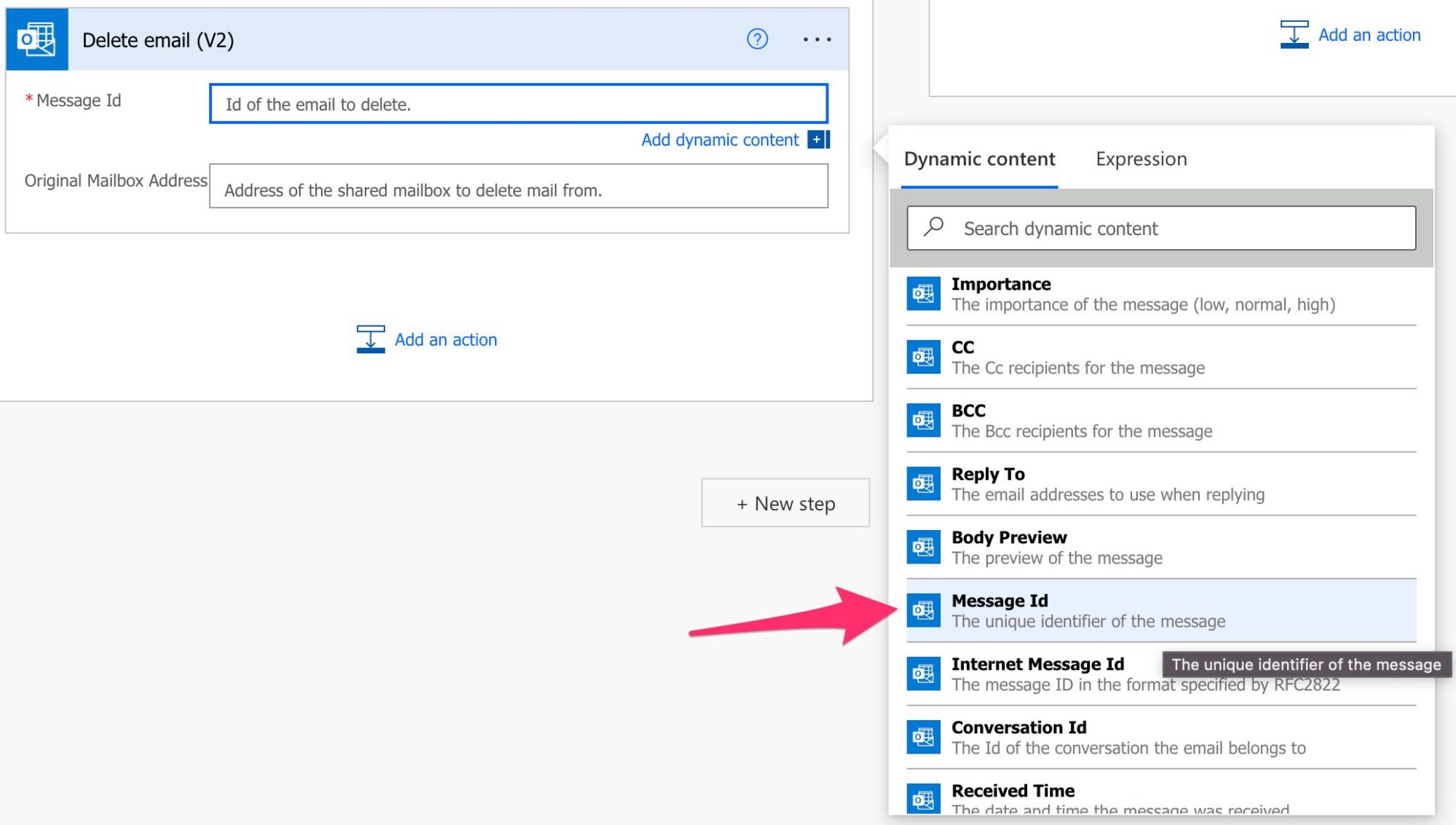
If you want to archive the email, then you need to use the “move email” action like this:
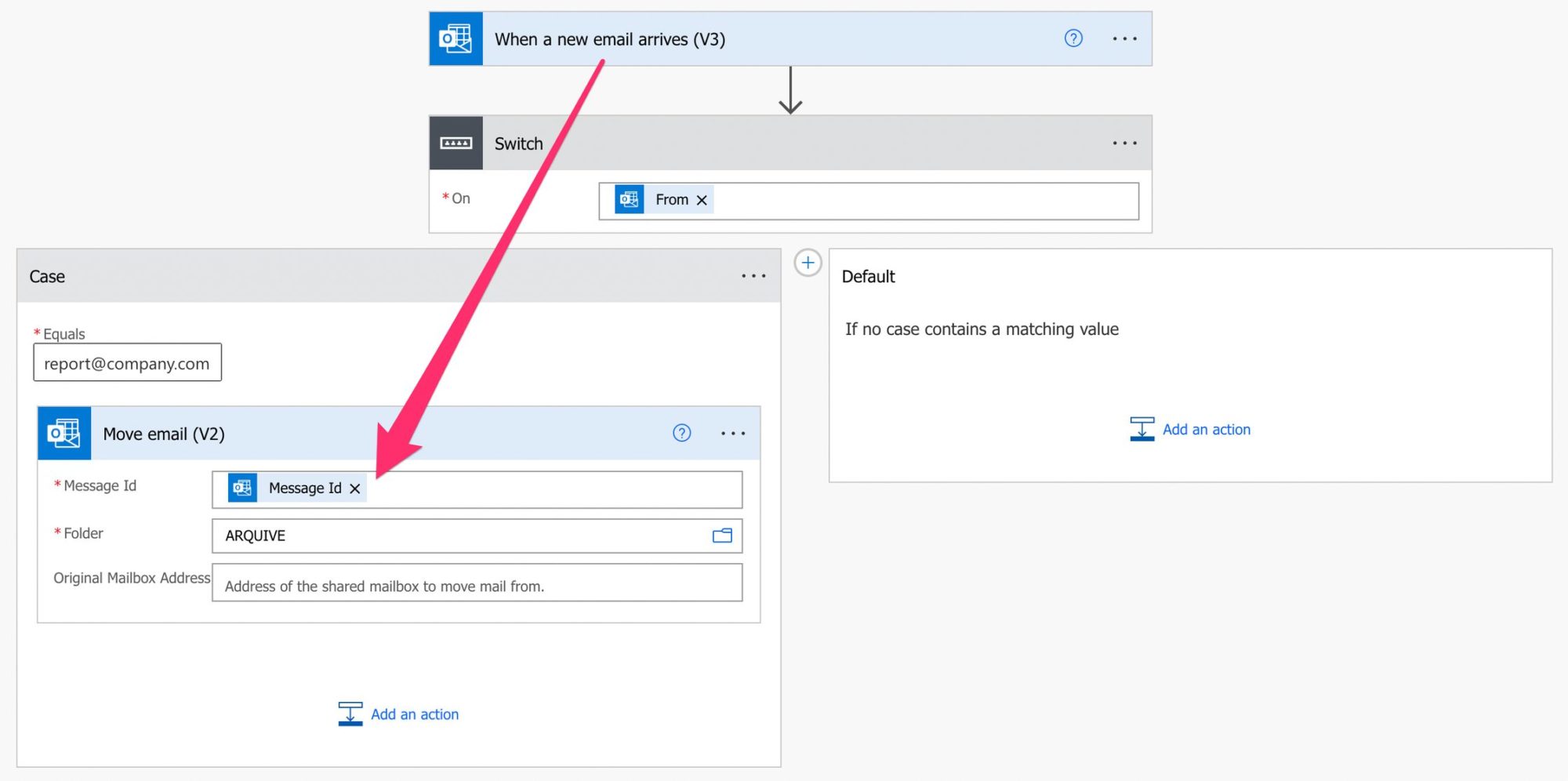
Another strategy is to move emails to a separate folder only for the emails that arrive during the holidays so that you can tackle them when you have time as soon as you come back.
Ultimately, it’s all about how you process emails, so you can build more complex rules if it saves time.
Someone else can take a look while I’m out
Another way to get less overwhelmed when you come from holidays is to have someone give you a hand while you’re gone. There are some tasks that your colleagues can pick up and solve, and forwarding the email to them could solve a lot of headaches when you come back.
To do that, we can use the “Forward an email” action like this:

Notice that you can (and, in my opinion, should) add a comment to the forwarding of the email. Something to remind them of what you’ve spoken about and the actions to take in case of an email of this type lands in their inbox.
I can answer it automatically
Either by sending “thanks but I’ll take a look when I’m here” or “sorry if it takes me a few days to reply, but I’m on holiday” or something else, having an automatic answer will make things a bit better for you because:
- People who don’t get answers tend to send more emails, and you want precisely the opposite.
- People feel bad when you don’t reply, even for a trivial matter. A simple automatic reply will make them easy, and they will know that you don’t reply because you don’t want to.
You can use the “Reply to email” action to do this.
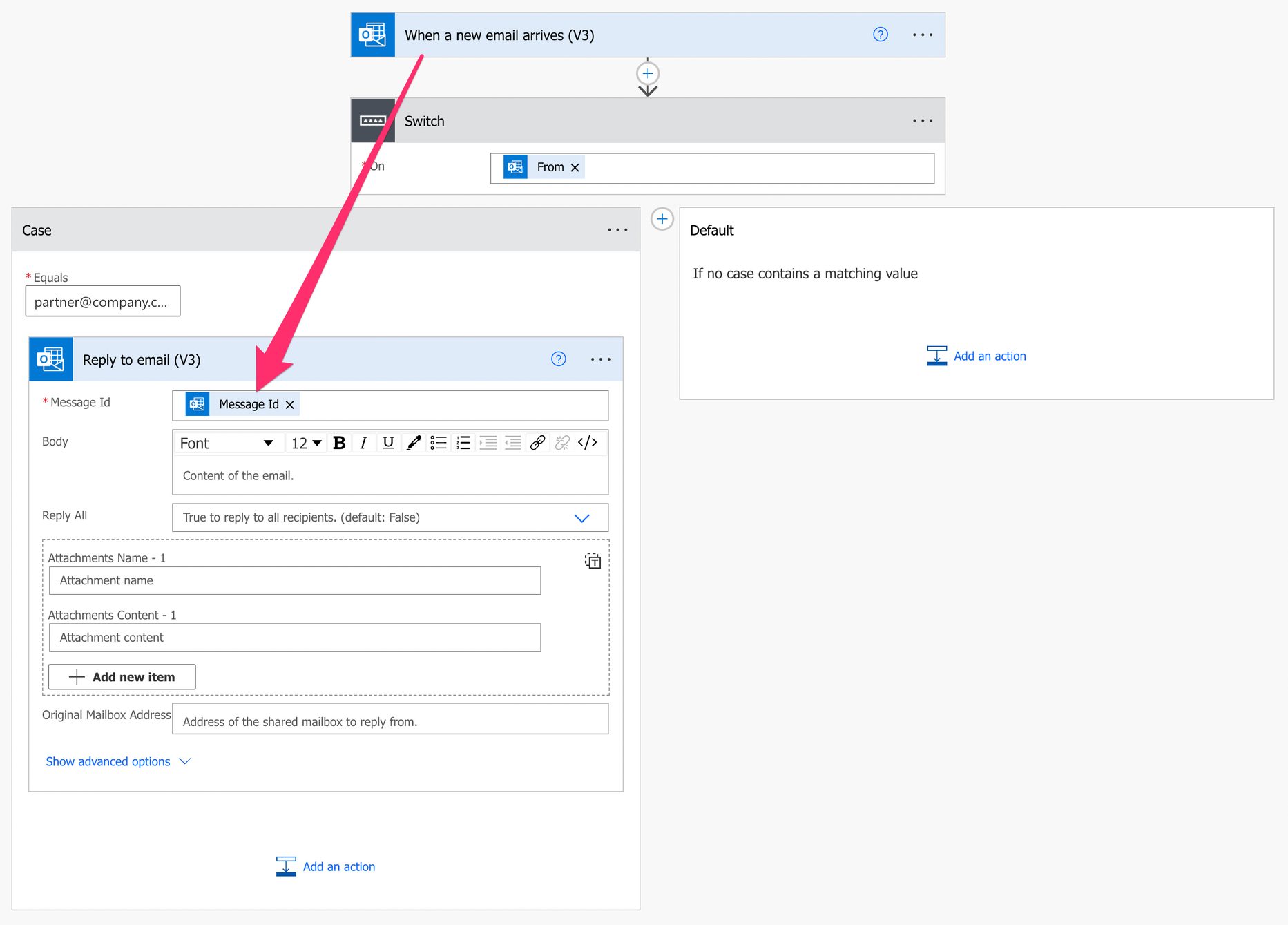
This is a better approach than having the “out of the office” enabled since you’re only sending it to a few people, and you can customize it depending on the person you’re replying to.
Can wait
There’s not much we need to do for those emails that can wait. We can let them be in the inbox, or if you have a specific set of rules, you can, for example, flag the email using the “Flag email” action.
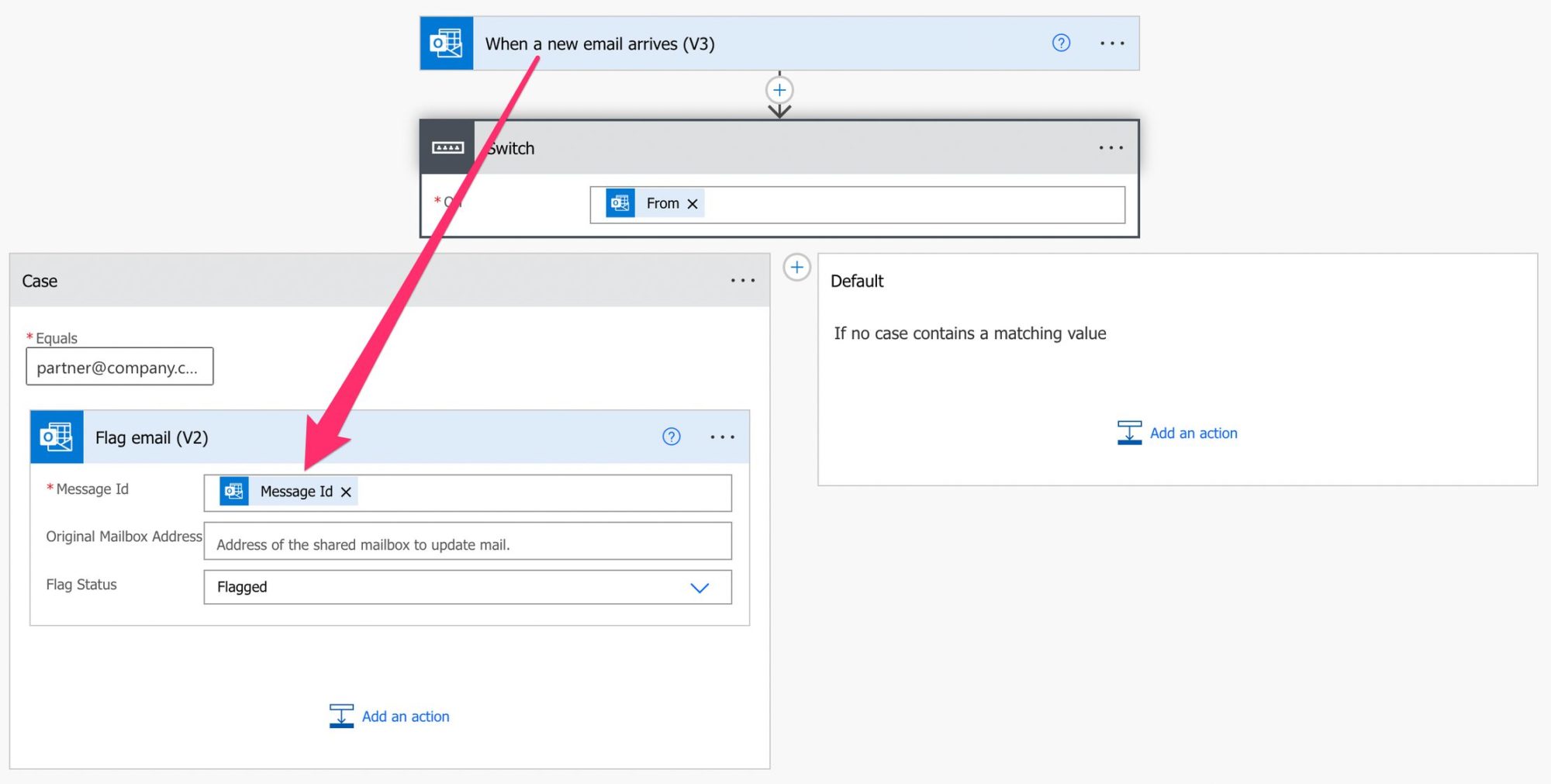
This integrates nicely with other Flows that you have that trigger when an email is flagged, for example. Automation triggering automation, and you enjoy a lovely relaxing holiday while the machine does the work for you.
Final thoughts
Once you’re done on holiday, turn off the Flow and adapt the next time you go on holiday. The main advantage of this is that we:
- Control the Flow of emails and reduce the backlog when we come back
- Set expectations to when we’ll reply
- Don’t let important things fall
- Reduce stress during the holidays.
This is a win-win for everyone, but if you have other strategies, I’m more than happy to listen to them.
Photo by Link Hoang on Unsplash