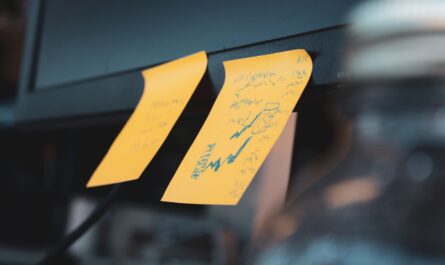Like it or not, we all have to do presentations now over teams. Up until now, it wasn’t the most pleasant thing to do. Let’s take PowerPoint as an example. If you wanted to do any presentation to the team, you had to:
- Have 2 screens to share one with the presentation and see the other people in another.
- Share your screen and have the presentation occupy the full screen without seeing anyone.
If you had one screen only, you would be super limited. Seeing people is important to check the engagement of the meeting. This is a fancy way of saying if you were boring people to death with your slides. Also, people have questions, raised the hand, dropped out of the calls, and would not notice.
Let’s make you a presentation master and show you some cool tricks on doing a proper presentation.
PowerPoint Live Mode
In my opinion, this is one of the best increments that came from Ignite 2021. I say increment because you were able to share your screen previously with presentations, but now you can:
- Present your slides
- See your notes
- See the people in the meeting
- Participate in the chat.
Here’s how to do it:
- Select the share button
- You’ll see the PowerPoint files at the bottom.
- Select one and start presenting
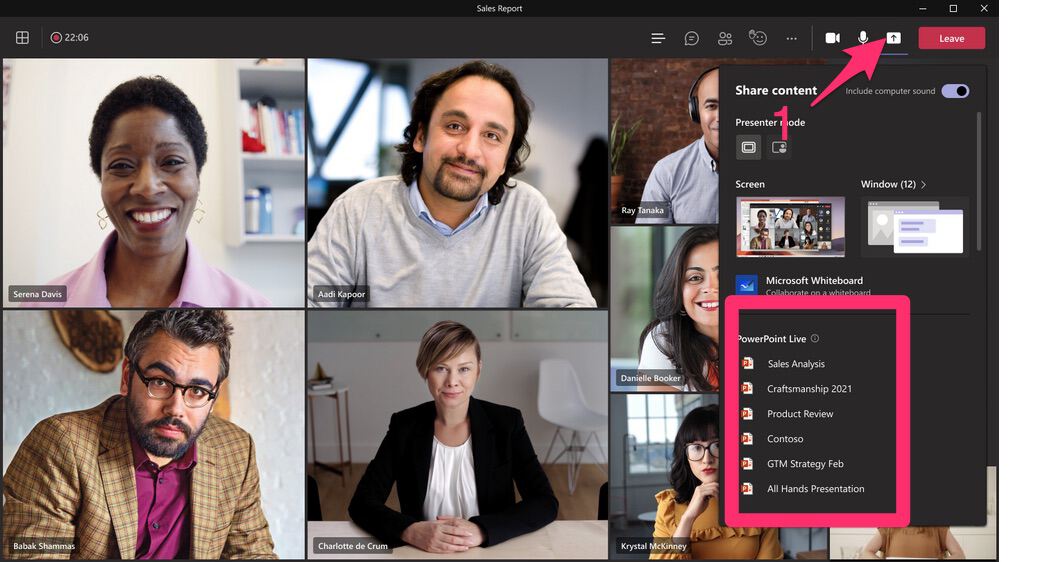
(Image from Microsoft Team’s Blog)
If you don’t see a file, close the share button, open the PowerPoint outside teams and then select it again in the share button.
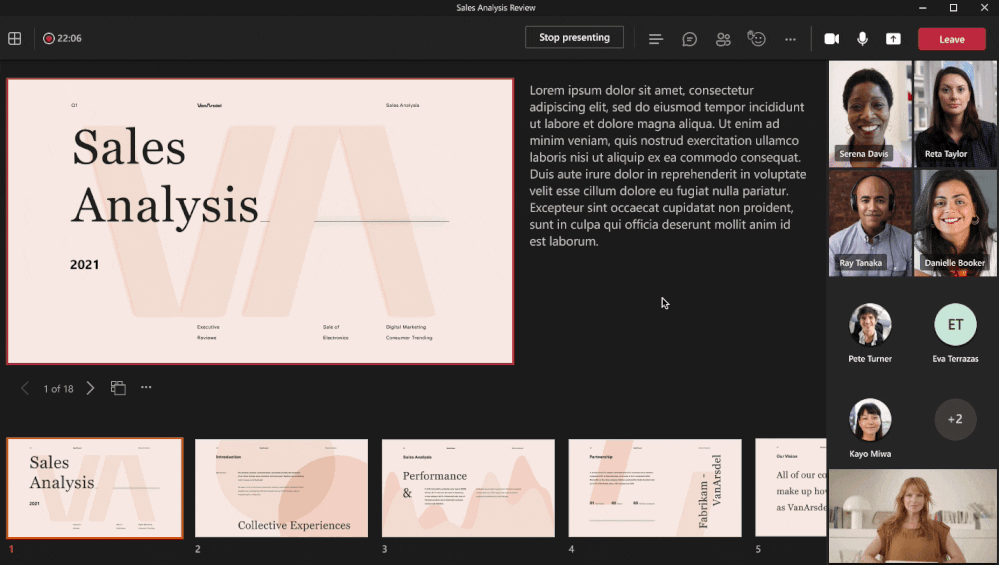
(Image from Microsoft Team’s Blog)
Use the chat (wisely)
As a presenter, you should not use the chat a lot. The only chance you get to use it is when someone else is talking, so it’s not a good look for you to send messages to the team’s chat and not listen to what people are saying. But the chat is a precious source of context and documentation for the meeting.
There are a few things that you can do using the chat:
- Create pools for decisions live in the meeting. No more “what do you guys think?” awkward questions and people saying what the boss said.
- Add links to any topic related to the meeting. For example, if you’re showing how to use an application, it’s useful to drop any documentation and the link to it in the chat so that people can have it.
- Add links to documents. Please don’t add the documents unless you will never expect them to be updated by you or the people you’re presenting. Otherwise, save it somewhere (SharePoint or Microsoft Team’s Files) and share that link.
Adding a link has several advantages:
- You can edit the document after the meeting, and people will always have the final version.
- If you need people to add information, they will work on the same document.
- Automatic Document Management. I go into detail in another article, but the idea is to have the documentation generated and managed automatically. Otherwise, the data will always be incomplete, and we all know how painful it is to keep documentation up to date.
Present for people that are not in the meeting
Another thing that you should do is present so that people who are not in the meeting can get the context. People may not attend for several reasons, but having links, comments, and more information will help other people have information to look at when they can.
Always paste the link to the slides to the meeting’s chat and keep them in a central location. Don’t paste the PPT itself for the reasons described above.
Finally, if you can record the meeting, even one hour can be seen by others in half the time if they jump around and get the information they need. Also, it’s a good way to generate meeting notes automatically.
Finally, Microsoft also provides a meeting recap with a transcript and recording that are useful not only for the people who were there but also for those who were not there.
After the meeting
Some people forget that the chat is created for and after the meeting. It doesn’t go away. The chat will keep the history of all I’ve mentioned above, but also:
- if you record the meeting, it will contain the link to the video.
- If you add tasks to a planner, you can link the planner to the meeting.
- Any notes or follow-up items can be discussed in the team’s chat.
Use the chat after the meeting. The context is all there, and all the people in the meeting are also added, so you can notify everyone without sending an email, for example.
Final thoughts
Presenting things in teams is amazing with these new features. It’s important to make things as easy as possible for you and other people since time is always short. Having cool features help, but, as you can see above, the best way is to use simple techniques to save time for everyone, even for people that are not in the call.
Photo by Alex Litvin on Unsplash