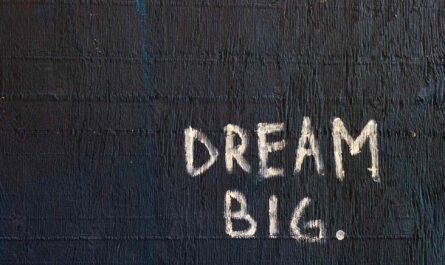Every programming language has a variation of the “concatenate function,” but I like a lot the Power App’s implementation of it. Concatenation means creating a text string that has all the other elements in the function.
Usage
It follows a simple pattern.
- Item to append
It’s quite simple and powerful since you can append several pieces of text and arrive at a formatted text. For example:
Concatenate("Manuel"," T ", "Gomes")
# Returns: Manuel T Gomes
You can use the text property of a label to get the results.
Concatenate(Given Name, ", ", Family Name )
# Returns: Manuel Gomes
But what about if using a single-column table, what will you get?
# Employee being the list a list of the company's employees
Concatenate( Employee.GivenName, ", ", Employee.FamilyName )
# Returns an array as follows:
Manuel Gomes
Jack White
Steven Smith
Limitations
- I could not find a limitation on the number of items that a concatenate can have, but I won’t recommend putting more than 20 elements in the function.
Recommendations:
- Understand what you’re entering in the function so that you don’t have surprises. If you’re providing an array, you would expect a single string but the function will return another array.
- Instead of “Concatenate” you can use “&”, but I don’t recommend it. It makes things shorter, but less clear. Also “&” is not a replacement for Concatenate when you’re using single column lists.
- Be careful if you’re using variables. Be always aware of what they contain so that you don’t get undesired results.
Localization
- Please note that formulas may have localization-based differences. For example, you should write “Concatenate(“hello”,” world”) “ with “,” separating each of the arguments, but if your regional settings are set to Portugal you should use “;” instead.
Sources:
Concatenate function in PowerApps
Back to the Power Apps Function Reference
Photo by Dan Dennis on Unsplash