SharePoint Lists provide you with loads of extensibility with, not a lot of code or expertise. You can create the data and, with low effort, provide custom Views of the same data, depending on the usage. All of this, just by adding additional columns to your Views to fully customize them to your users’ needs.
I’ll highlight two in this article:
- Showing additional columns in Lists
- Showing addition columns based in column lookups
Let’s just quickly define them both, so that we’re talking the same language.
It’s important not to confuse Lists with Views. Consider the List being where your raw data resides. You have your names, phone numbers, calculations, emails, etc. stored in a List. But you need a way to show it in SharePoint. There’s where Views come into play. When you add a new List, SharePoint creates a default View for you called “All Items“.

So a view is simply a selection of columns that you want to present to the users.
A Lookup column is a column that has a link to another SharePoint list. An example can be a “task” List has a lookup column to the “employee” List representing the employee that is performing that task.
Now that we know both concepts let’s get to the fun part.
Add additional fields to a View
Like mentioned before, a default View is created by you, but even this View doesn’t show all of the List’s columns. SharePoint has a lot more and keeps some of them automatically updated.
Let’s edit a view to show more columns:
- Go to “All Items” > “Edit current view“.

You’ll see with something like this:

As you can quickly see there’s a lot of columns that are not selected and you can take advantage of them. Just add any of the additional columns by clicking the checkbox.
Let’s select “Created by” to see some changes.

Success. There’s not a lot more to it.
Add a new View
Different people probably want to see different things so that you can create views for each without much work.
To create a new View do the following:
- Select “All Items” > “Save view as”

- Pick a new name
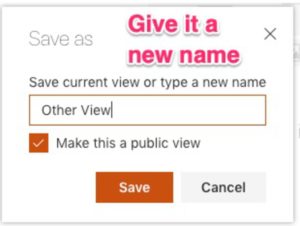
Add the columns that you want by following the same steps above, and you’re good to go.
Showing additional columns based on Lookup columns
If you notice the screenshots before you’ll see a “boss:email” there. I foreshadowed this section before, but this is a column that exists in the lookup table. In this specific example, I want the employee table to have the employee’s details and a link to his/her boss and corresponding email. In this case, the “boss” lookup List is the employee itself (yeah you can do that, awesome hum?).
Let’s check how to do this:
- Go to “Settings“ > “List Settings“.
- Select the lookup column
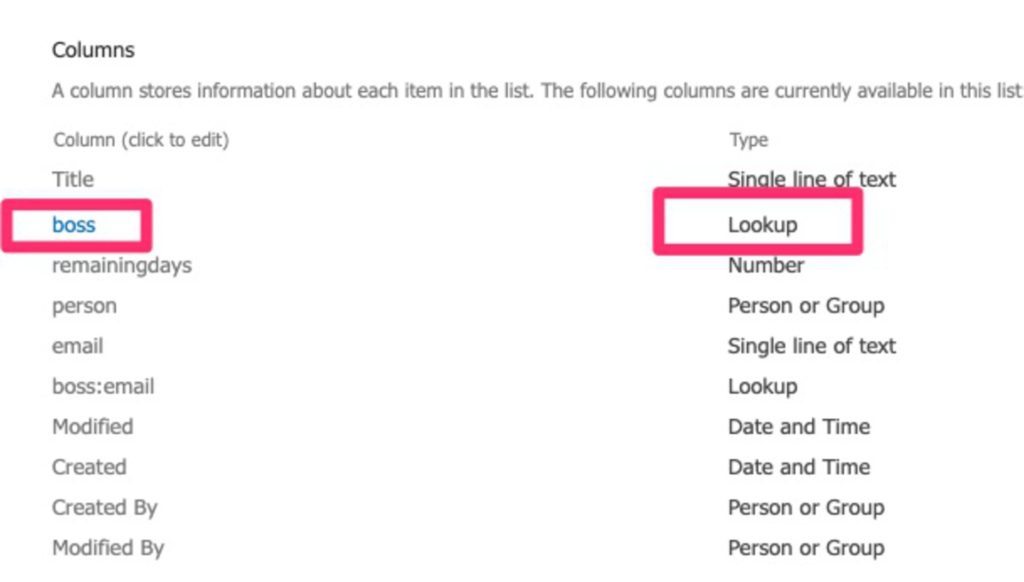
- You’ll see the list of columns that this table has. In our case, we want the “email,” so we’ll select it:
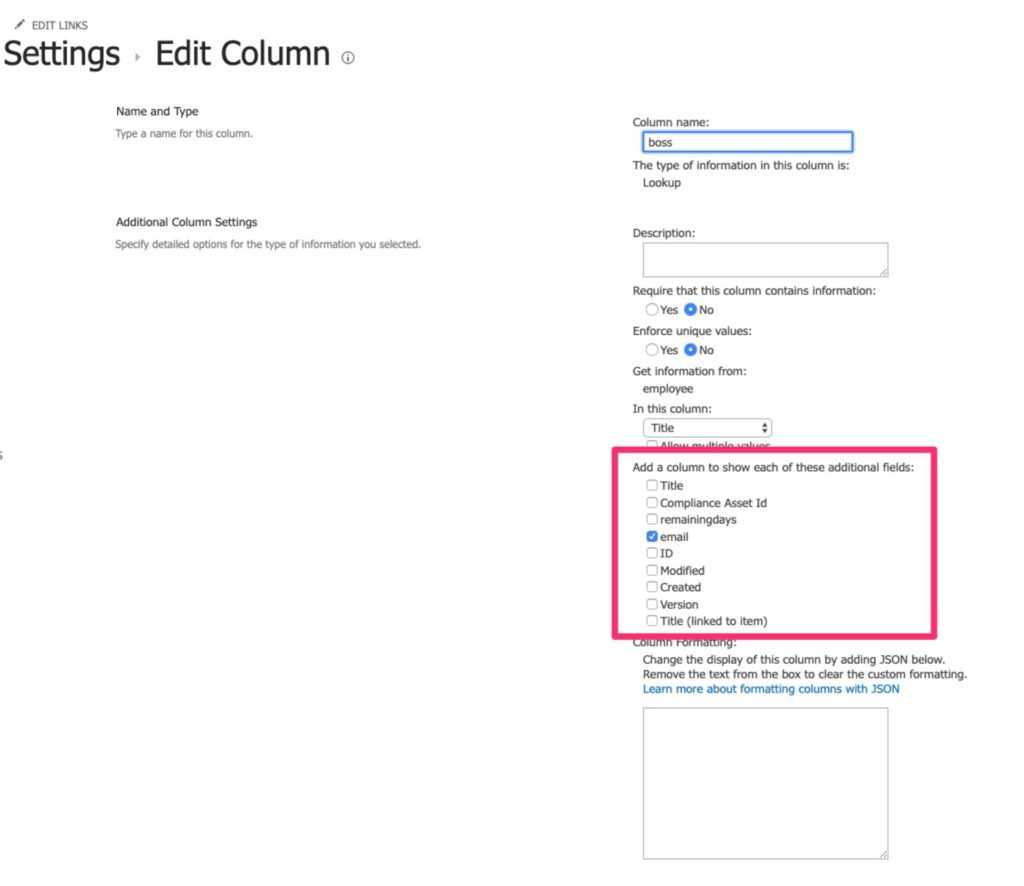
And it’s done. Easy.
These columns will be read-only, but you’ll be able to use them as any other columns. For example, if you’re building a PowerApp, it’s handy to have these fields available so that you don’t need to query the employee table multiple times to get the email. You can also combine this with the Views to display or hide the information in custom views.
Final thought
These are just three simple examples of how you can take advantage of the data that you already have and show it in a different way depending on the usage. Explore, and you’ll see that you can achieve a lot with little effort.
Have a suggestion of your own or disagree with something I said? Leave a comment or interact on Twitter and be sure to check out my other SharePoint articles.
Featured Image by Paul Skorupskas on Unsplash



Unfortunately these additional columns are not shown in the “Item Properties” view. Nor are they visible in the edit form.
How to show additional fields in New, Edit and Display Form?
Hi Dinesh,
Can you please detail what information you would like to see?
There’s some customization possible, but regarding those fields, there’s not a lot.
Cheers
Manuel