I wrote recently about converting strings into numbers, but in that article, I used the “Format Number” action for simplicity’s sake. But its counterpart is the “formatNumber” function, which works similarly, but if it works the same way, why use it?
The main reason is that we can include it in other more complex expressions, enabling us to have a lot of logic in the same action. I strongly advise you to be careful and keep things simple so you can easily understand what each action does, but sometimes it’s the only way to do something.
So with this in mind, let’s look at how to use the “formatNumber” function.
Where to find it?
You can find the function in every action where a formula is supported. For example, let’s look at a “Compose” action:
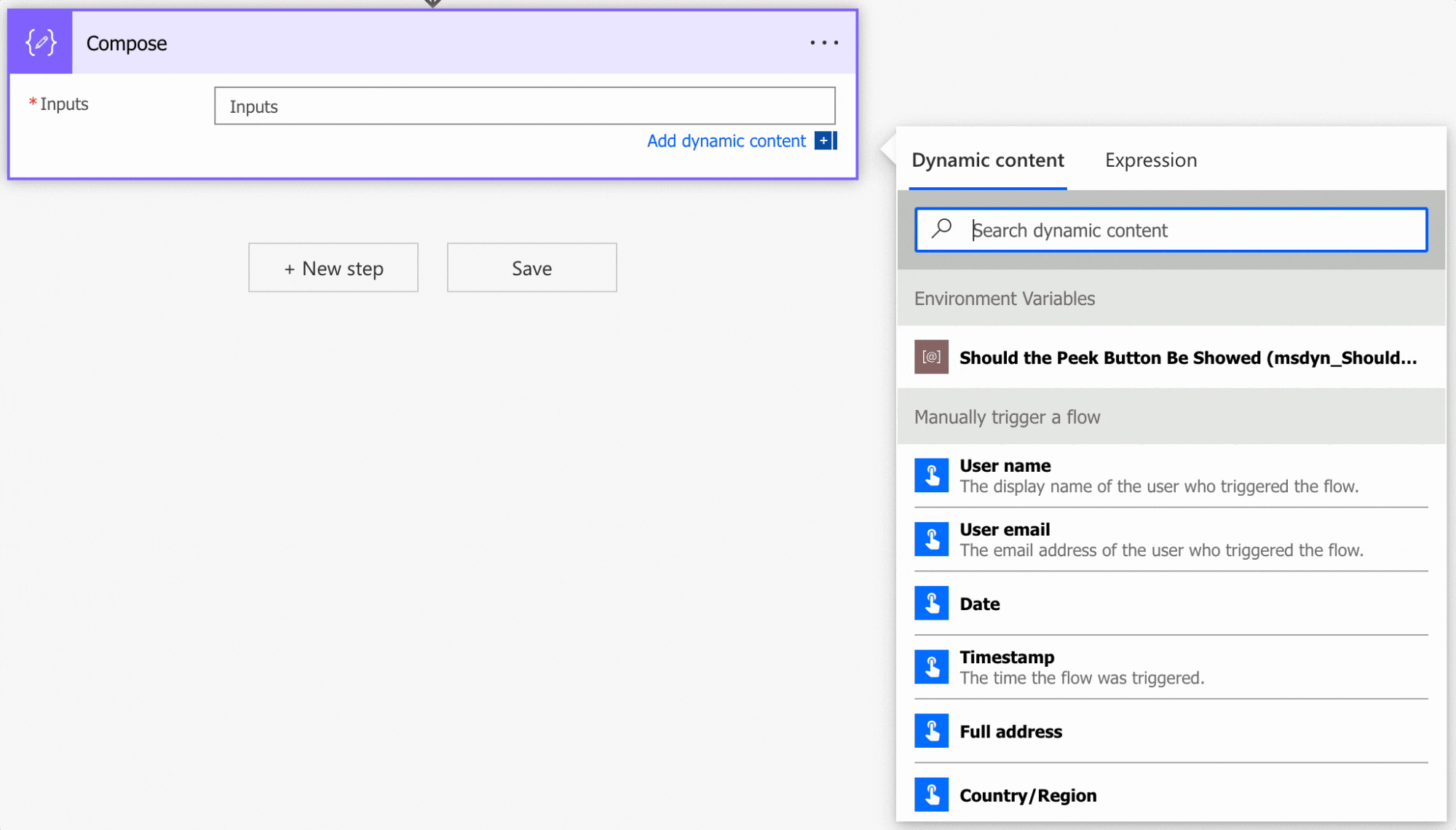
As you can see, we can auto-complete by using the “tab” key. Let’s look at how to use it.
Usage
It follows a simple pattern.
- The number we want to convert
- The format
- The locale (optional)
We always have to pass a number to the function. If you have a string, even if it’s a number, you need to convert it first by using the “int” function or “float” function, for example.
After that, you need the format. The format represents the type of output that you want to get. For example, if you want the result to be described as a number, you need to use “C2”.
Currency
Why “C2”? “C” stands for “currency,” and the number represents the number of decimal digits or the precision you want. For example:
formatNumber(3.141592653589793238,'C2')
will return
$3.14
Notice two things. The first is that the number was reduced to a 2 decimal since we indicated “C2”. The other is that the “$” was included. It’s the default value for the currency in Power Automate, but you can change it by using the “locale” third parameter. We’ll go over that in detail at the end of this article.
Digits
But what if we want to add digits to the left of the number? To do that, we indicate “D2” as “digits”. Same reasoning as before. We use the number to indicate the precision. Let’s try it out:
formatNumber(3.141592653589793238,'D2')
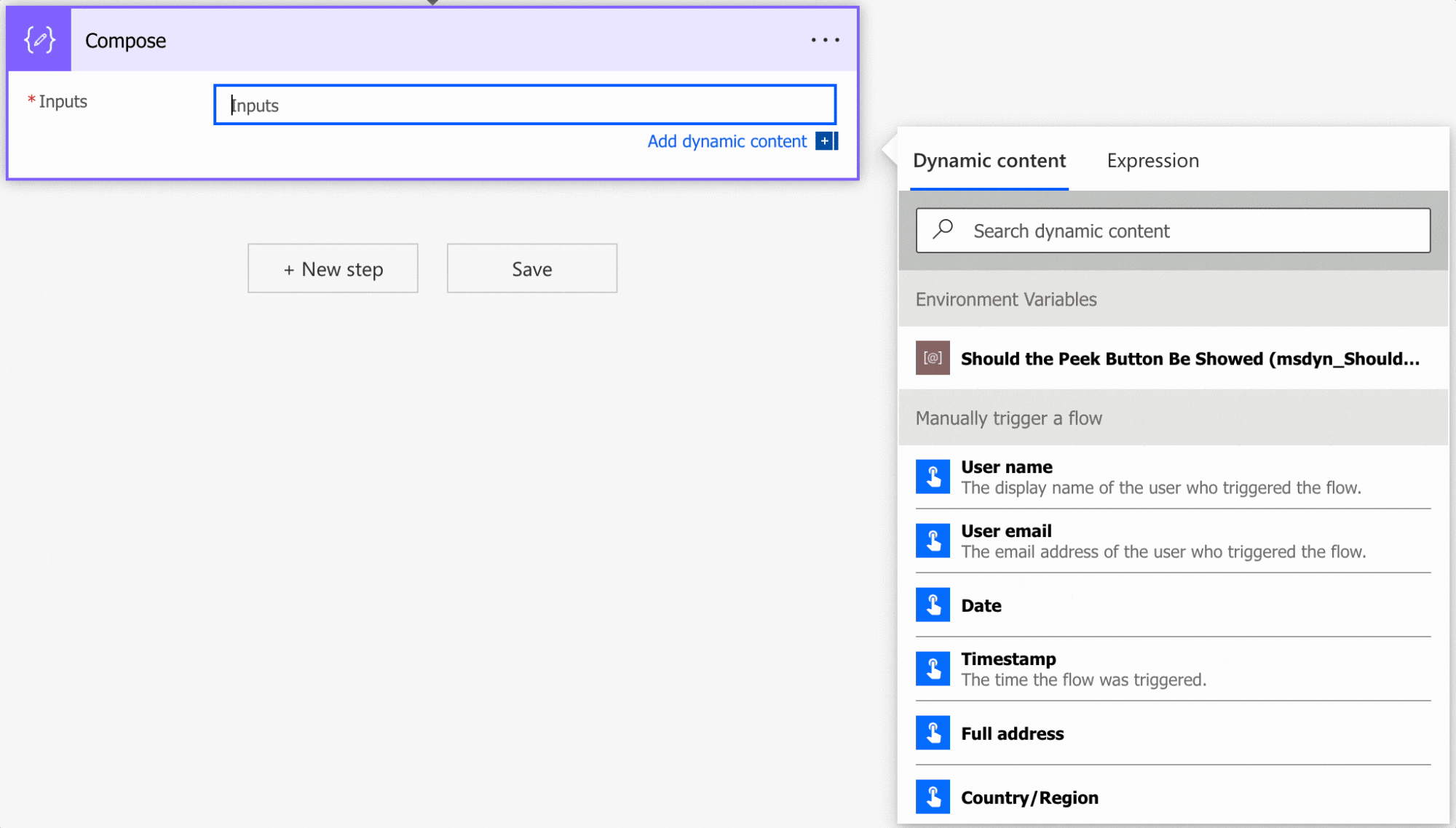
We’ll get:
Unable to process template language expressions in action ‘Compose’ inputs at line ‘0’ and column ‘0’: ‘The template language function ‘formatNumber’ format string ‘D2′ is invalid. The format string should be numeric. Please see https://aka.ms/logicexpressions#FormatNumber for usage details.’.
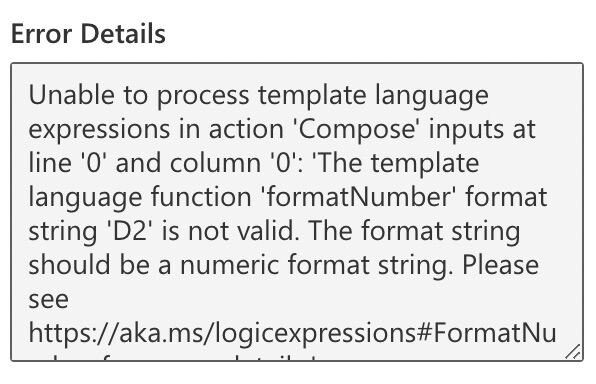
If you’re getting this, don’t worry. You didn’t do anything wrong. The issue is that Power Automate will expect a whole number and not a floating point number, which is understandable but confusing when using it. The error message doesn’t guide us to a solution.
If you truncate to a whole number, you’ll be able to get a result:
formatNumber(3,'D2')
you'll get
03
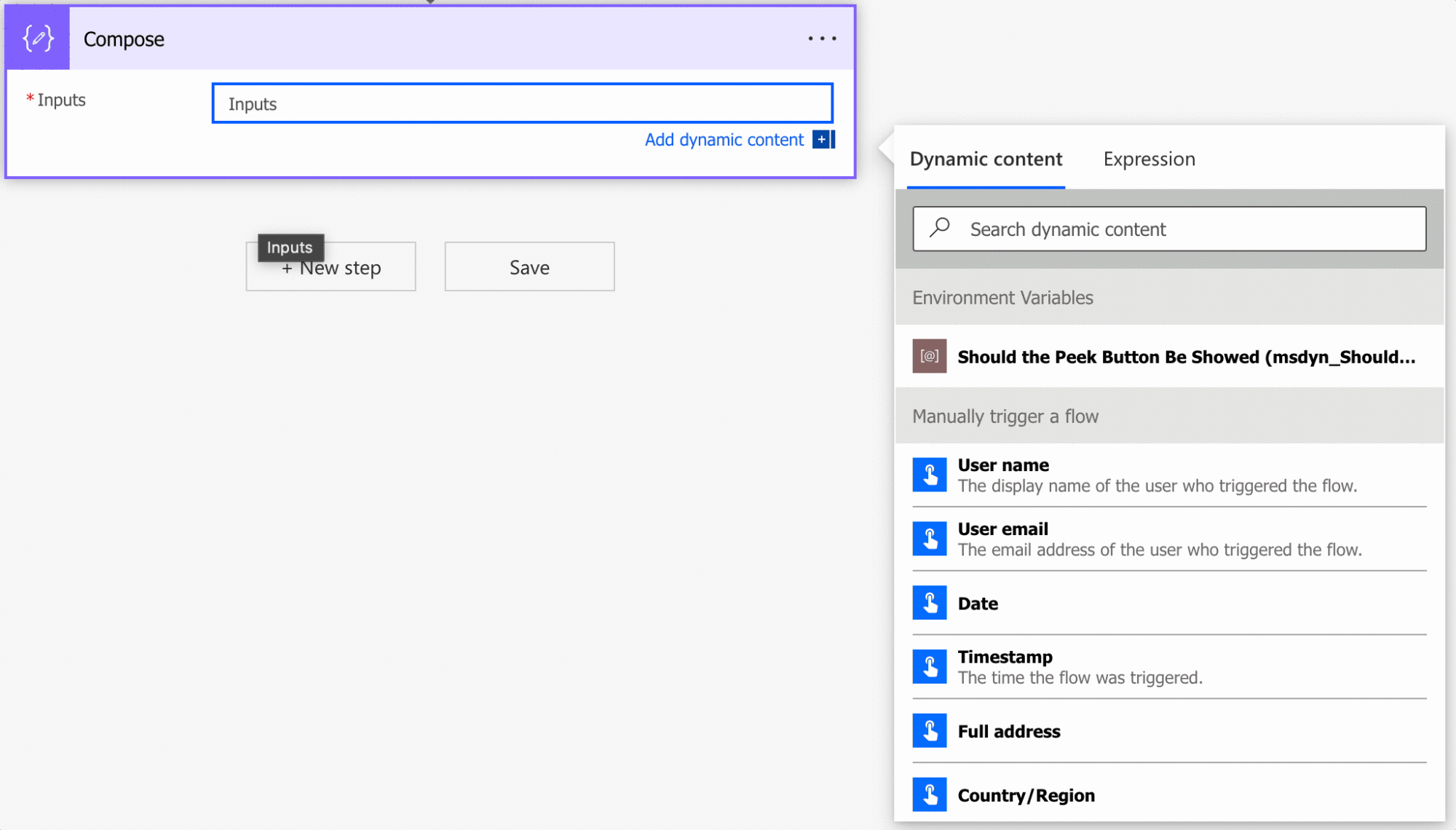
You’ll get:
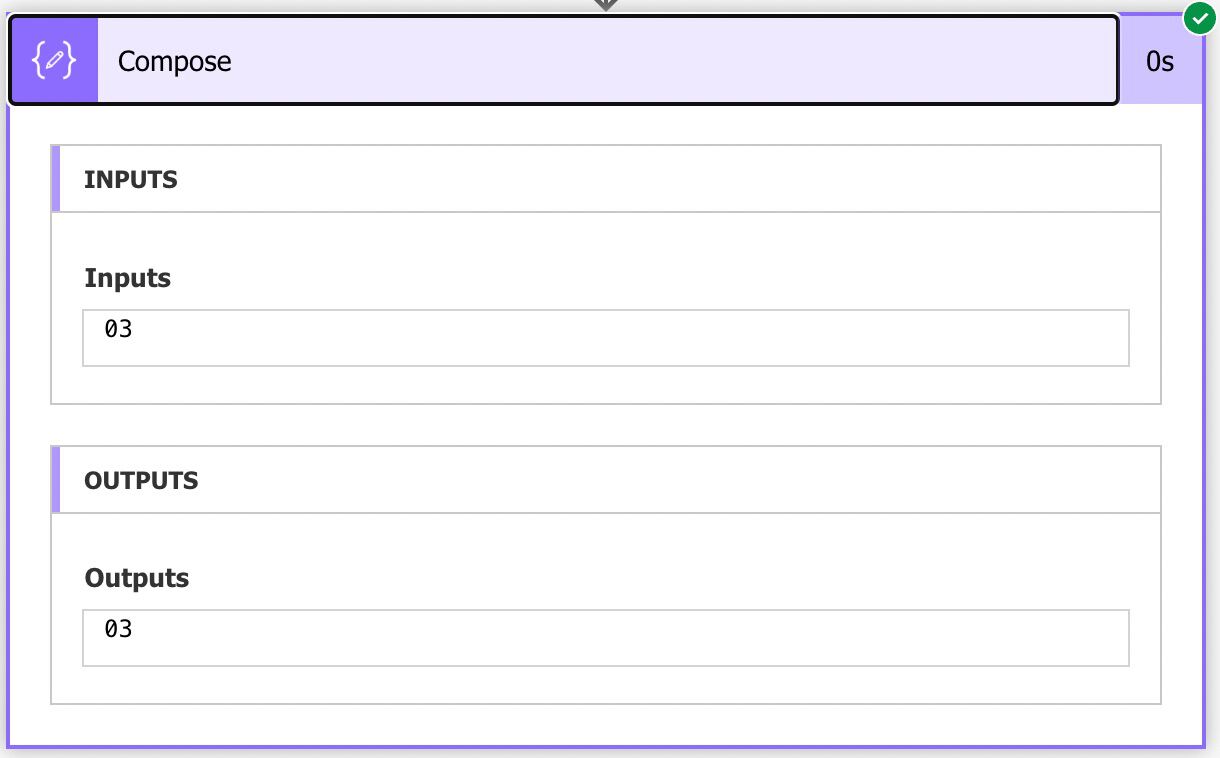
Be careful with this and be aware of this behavior.
As you can see, we’re getting a formatted number with padded zeros to fit the number of items we defined in the function. If we wrote “D3”, we would get “003”.
Exponential
Granted that this is less used but let’s cover it anyway. The exponential will represent the number in a string exponential or something like this:
formatNumber(3.141592653589793238,'E2')
will return
3.14E+000
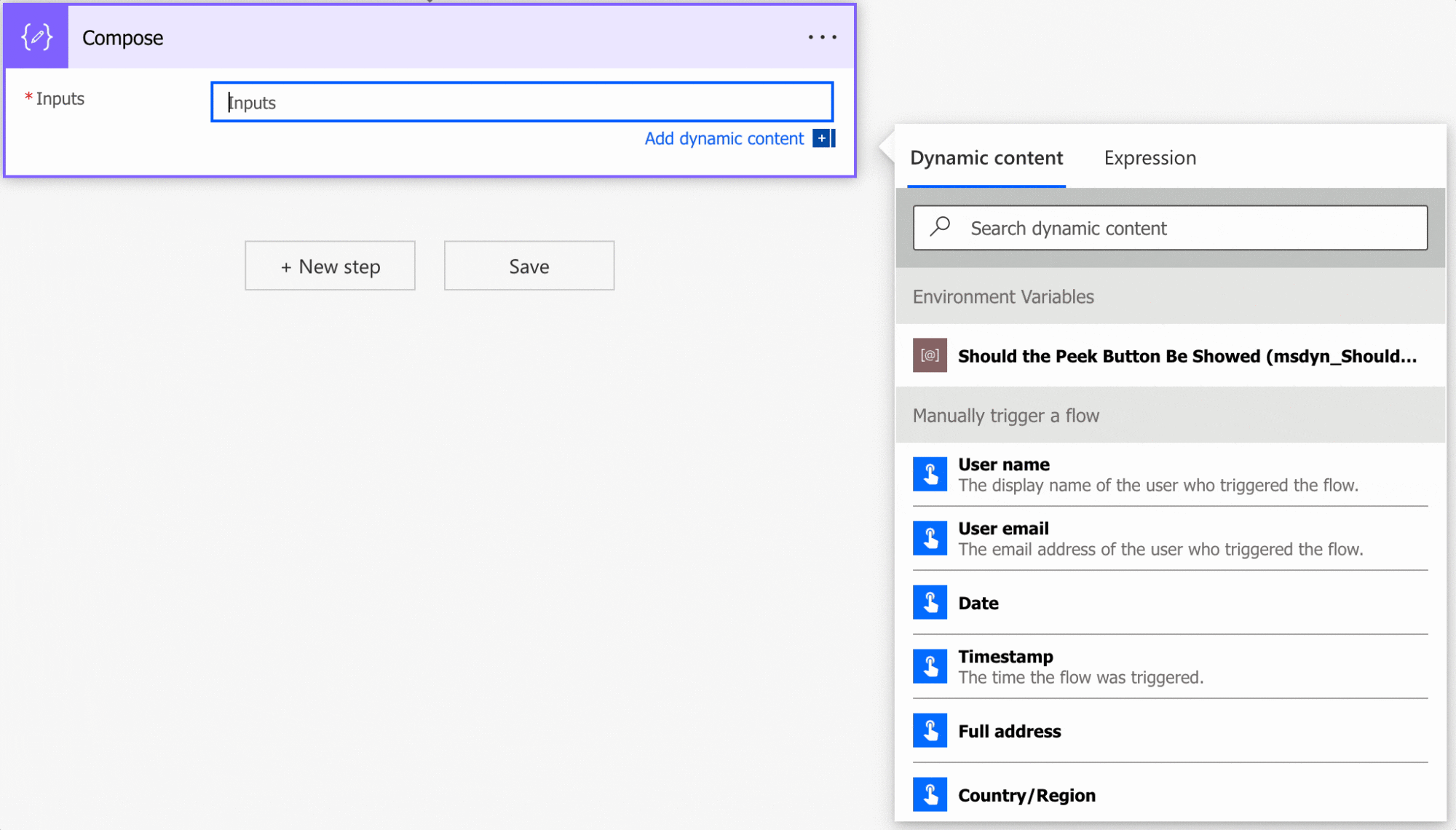
Or for example:
formatNumber(3.141592653589793238,'E10')
will return:
3.1415926536E+000
Let’s look at one more representation.
Fixed-point
The fixed-point representation of the number will guarantee several decimal places even if they don’t exist. For example, if you provide a whole number, it will add zeros until it fulfills the number provided. For example:
formatNumber(3.141592653589793238,'F2')
will return
3.14
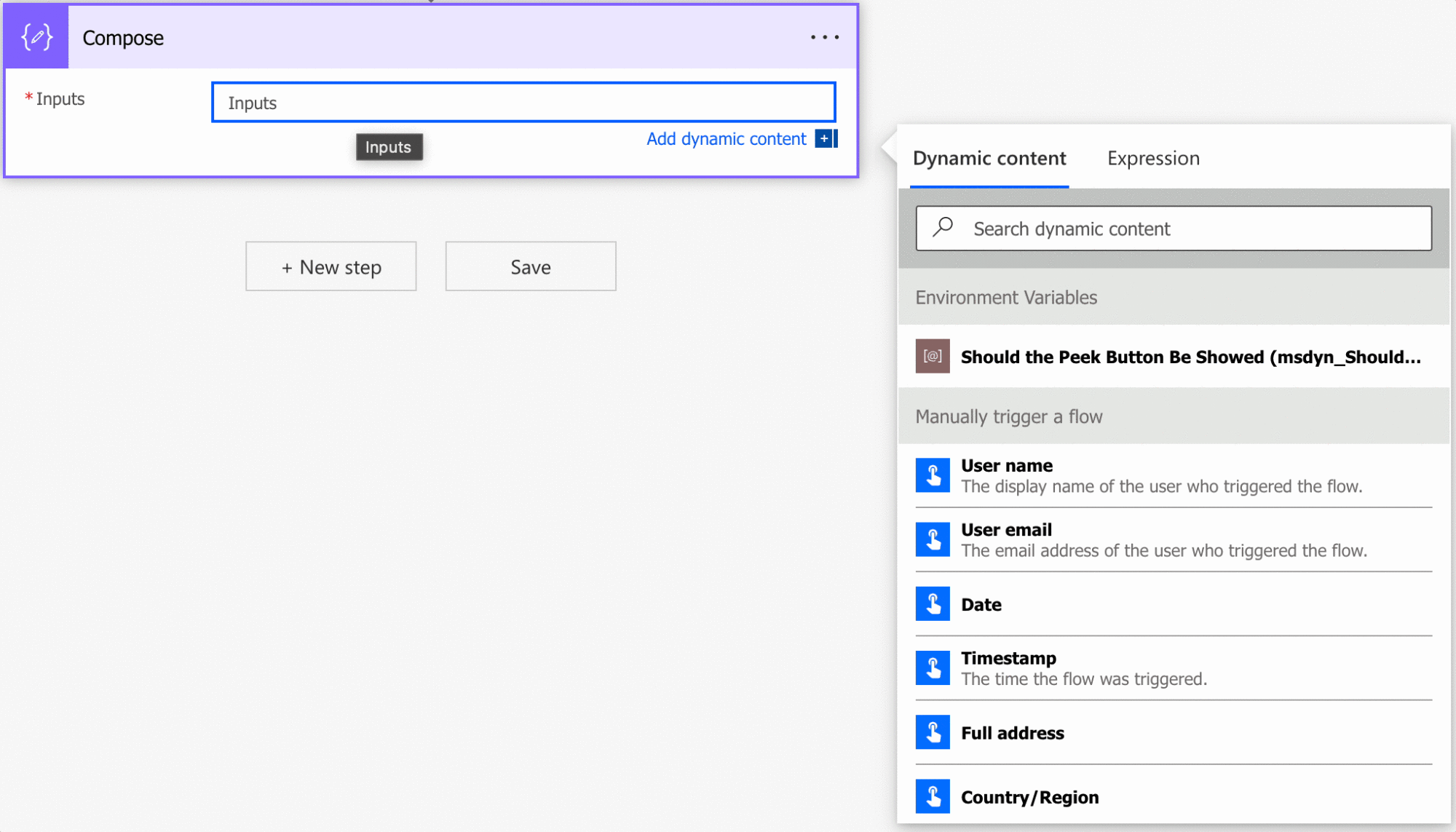
Like before, the number after the “F” will represent the number of decimal places we want. For example:
formatNumber(3,'F2')
will return
3.00
This is great for uniform numbers in a database, especially if you get the number from another service or user.
Please note that this is not a simple truncation of values. The number will be rounded up if the next value after the one we want is greater than 5. For example:
formatNumber(3.141592653589793238,'F4')
will return:
3.1416
Since the value after the 5 is a 9. This behavior takes people by surprise, so please be aware of it.
Numeric modifier
The numeric will get a number and format it, so it looks better to you visually. I know this is abstract so let’s look at an example.
formatNumber(31415.92653589793238,'N4')
will return:
31,415.9265
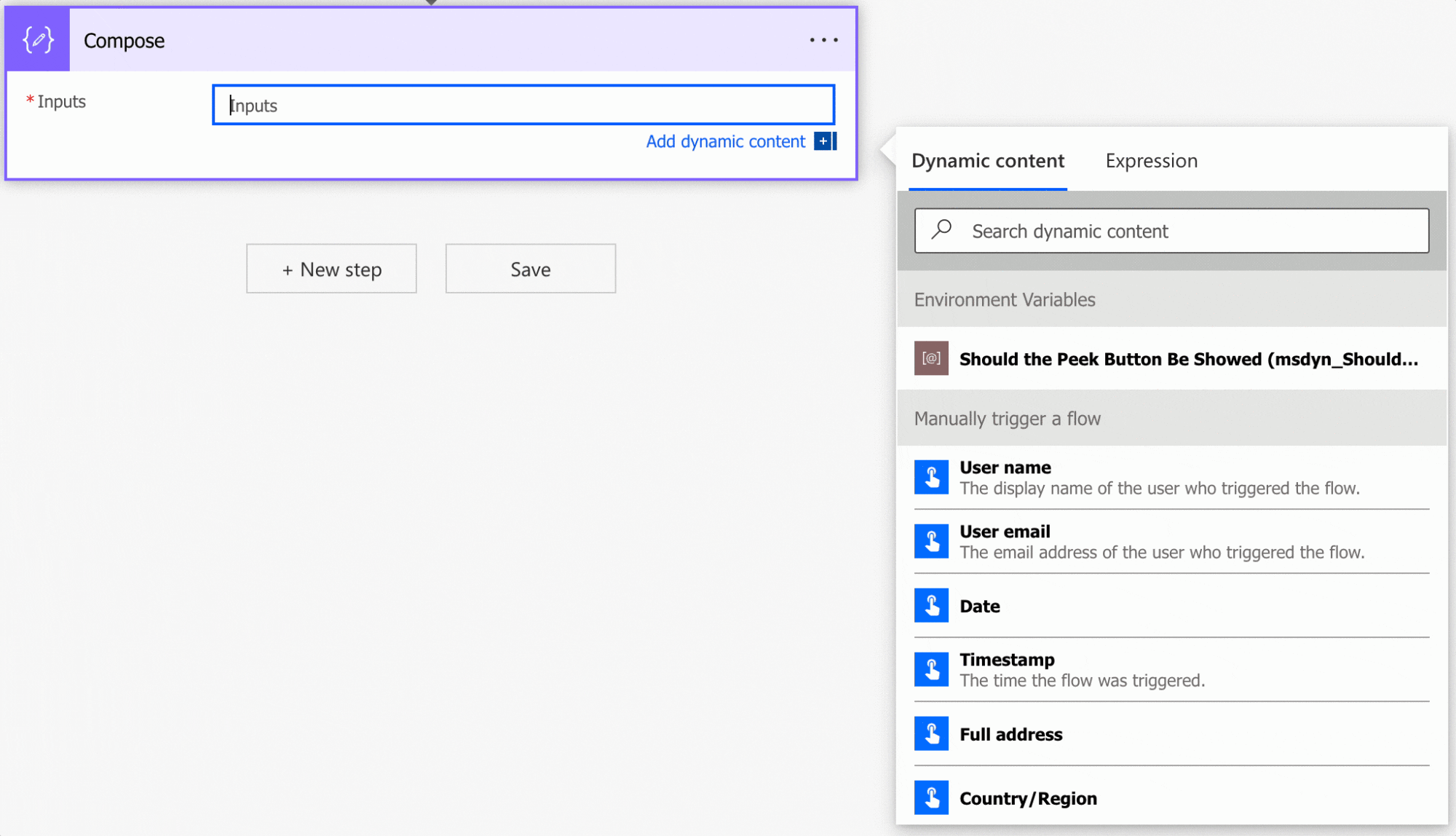
The number above makes sense to our American friends, and we’ll do some variations of this in the “locale modifier” section. Still, the critical thing to understand is that the number is being formatted to display to your user. The number above is visually appealing based again on the locale selected.
It also behaves like the previous formats where the number is rounded in case of the next digit after the one we’re interested in is after the “N” format. For example:
formatNumber(31415.92653589793238,'N2')
will return:
31,415.93
Since the 3rd value is greater than 5. As before, if the value is a whole number, more digits will be added. For example:
formatNumber(31415,'N2')
will return:
31,415.00
As I mentioned, the “formatNumber” function here is excellent for uniforming the information so that you always display the same data to your users, for example.
Round-trip format
I’ll include this one for completeness, but it’s something that barely anyone uses. If you have a good use case for this, please let me know, and I’ll feature it here.
As the name entails, it will try to convert the value to a string, which can then be converted back to a string.
As I mentioned, here you go, something that is not very used.
Hexadecimal format
Hexadecimal is used for many things, like representing colors, so here’s a good way to convert a number to its hexadecimal form. Like the digits, this can only be used with whole numbers, so here’s an example:
formatNumber(31415,'X')
will return:
7AB7
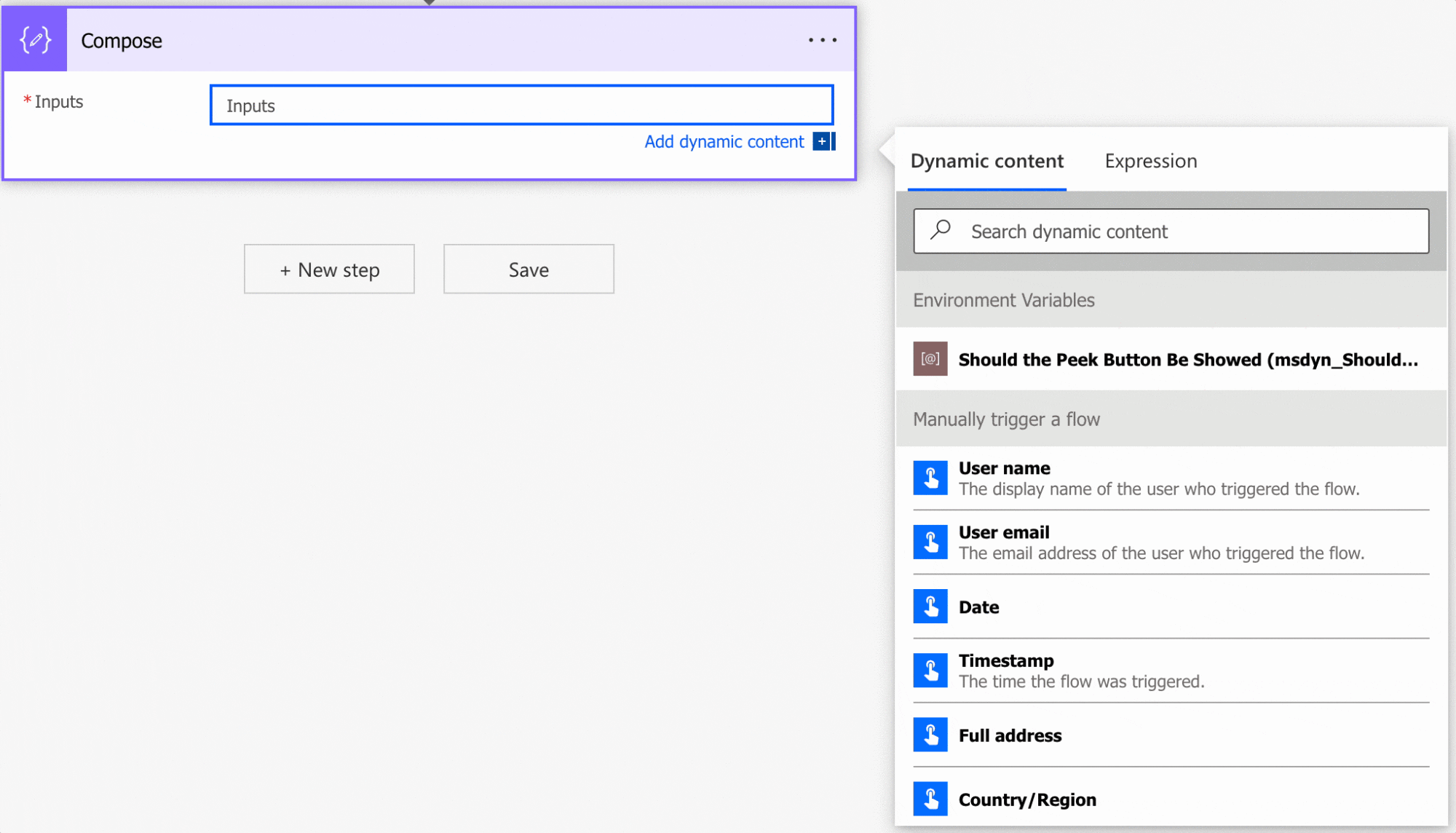
In the case of the number added after the X, it represents the minimum number of digits in the hexadecimal representation. If necessary, it will pad with zeros to achieve that number. For example:
formatNumber(31415,'X6')
will return:
007AB7
Don’t forget that this only works with whole numbers.
Percent format
The percent format will get the number, multiply it by 100 and display it as a percentage format. Notice the multiplication, so if you want to represent 10%, you need to provide “0.1” and not “10” to get the correct value. For example:
formatNumber(0.1,'P')
will return
10.00%
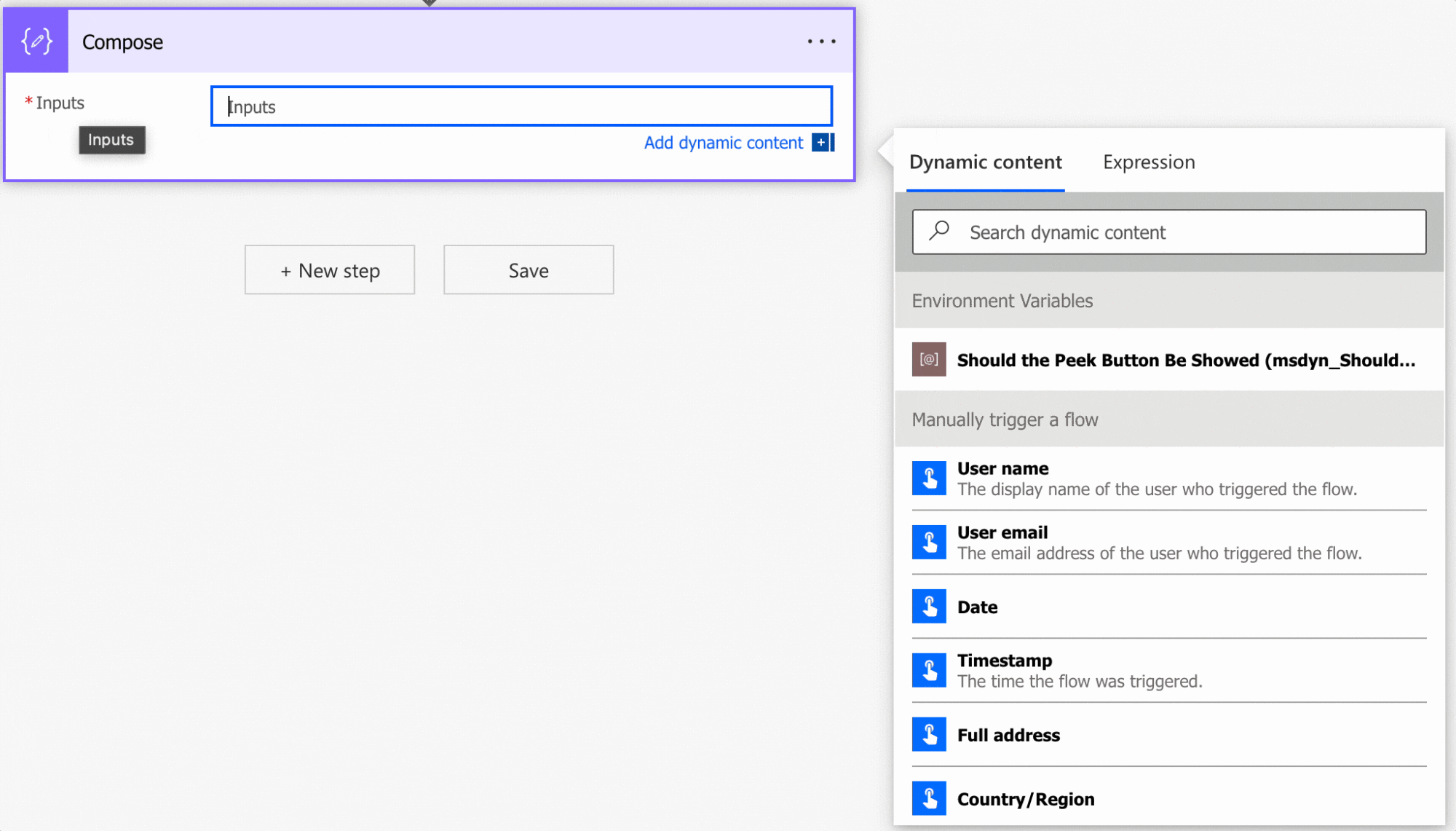
Notice the two zeros in the end, even if we didn’t provide them. As before, the number after the “P” will represent the precision of the value. For example:
formatNumber(0.1,'P1')
will return:
10.0%
As before, the number will be rounded, so if you have:
formatNumber(0.1456,'P1')
will return:
14.6%
Finally, if you make a mistake and don’t provide the decimal form, you’ll get something like this:
formatNumber(1456,'P1')
will return:
145,600.0%
The comma above represents the default locale (en-us), but we’ll now check how to display another locale closer to your users.
The locale modifier
All formats above have the “en-us” locale as the default, but what about if we want to display a currency in euros, for example. Let’s take a look at the 3rd parameter.
Let’s use the same example above for the currency and use the Portuguese locale (pt-PT) and see what we get:
formatNumber(3.141592653589793238,'C2', 'pt-PT')
will return
3,14 €
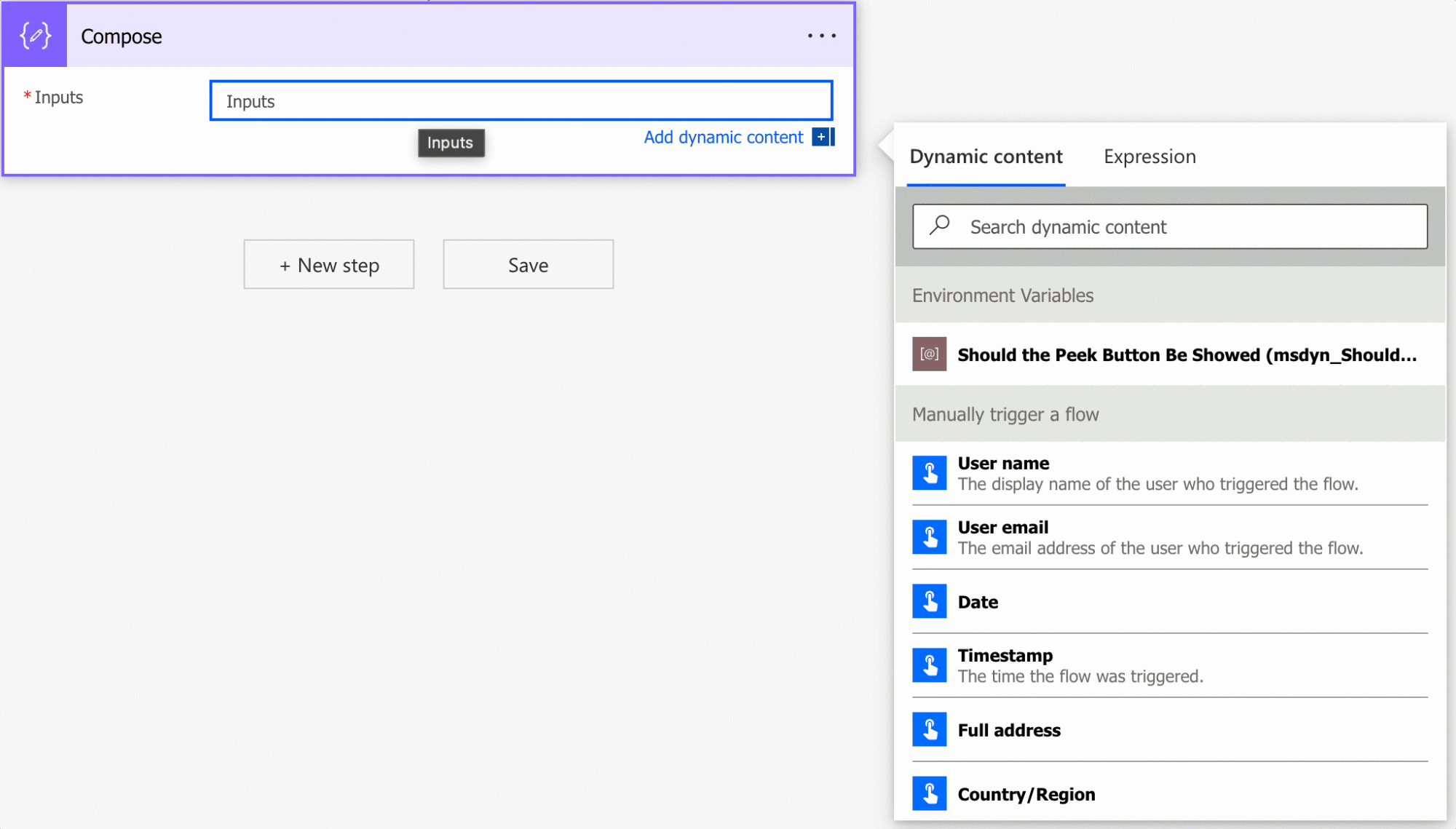
Notice two important things. The first is that the currency symbol shows up after, which is how we represent currency here. The second is that the decimal value is a comma, not a period. When using Power Automate, we always use the period to represent decimal values. Still, when displaying to a European customer, it is essential to show the numbers so there’s no confusion.
But how about big numbers? How would the numeric representation change:
formatNumber(31415.92653589793238,'N4','pt-PT')
will return:
31 415,9265
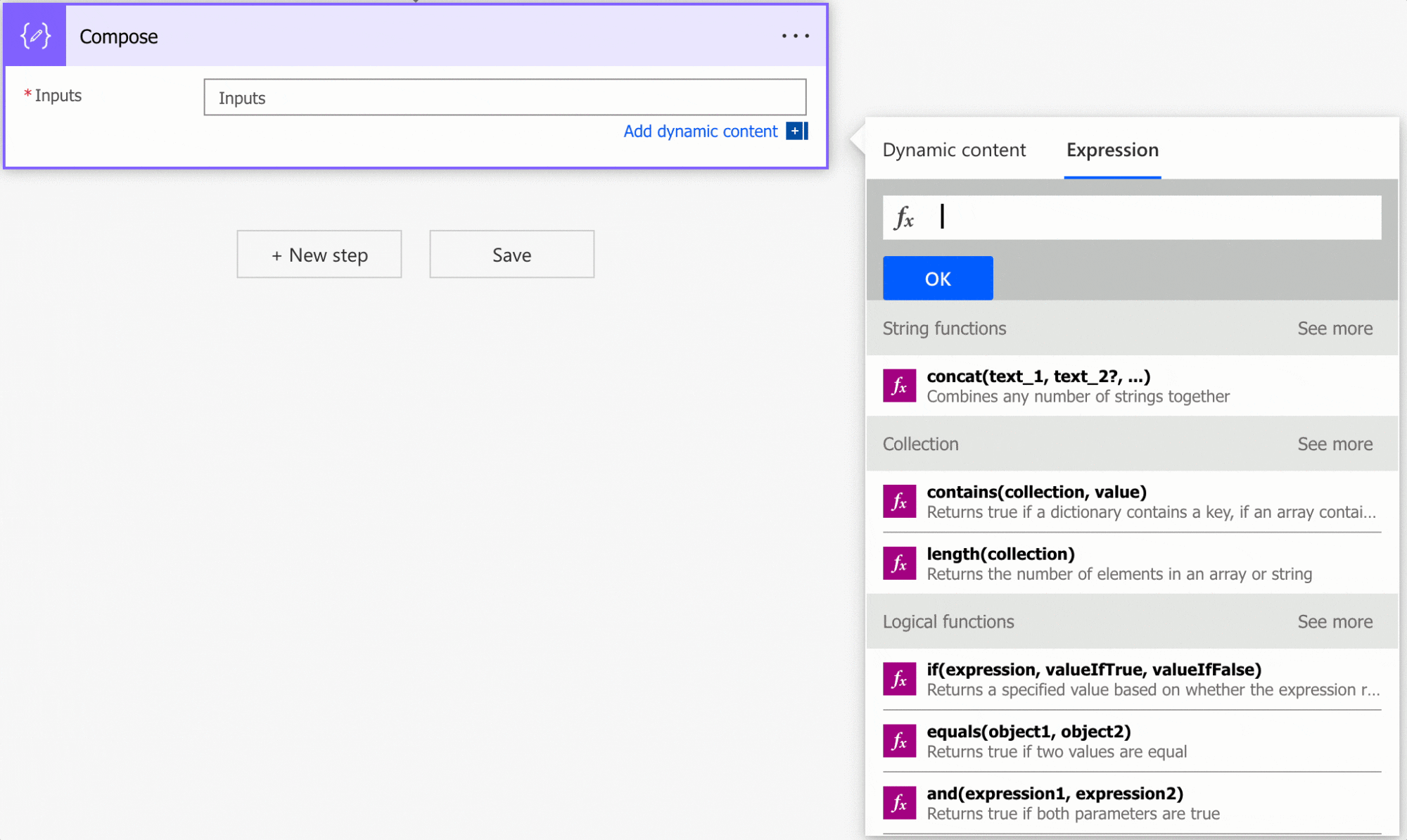
Again very different representation. In Europe, we don’t use the comma to separate the thousands in the digits; instead, using spaces for better understanding.
These representations will change from country to country, so be sure to adapt to the ones that make sense to you.
Limitations
As mentioned above, the “digits” format in the “formatNumber” function can only accept whole numbers. I can understand since it could be confusing since the number represented after the “D” string could be interpreted as the overall digit (considering the decimal part) or not. But in this case, since others allow for decimal values, it may confuse some users.
Recommendations:
Here are some things to keep in mind.
Always use the locale.
Although it’s flagged as optional, I strongly recommend using the locale and showing the values always in the format that the users will understand. As mentioned above, in Europe, the value “100,233” is not “hundred thousand two hundred and thirty-three,” but it’s “hundred point two hundred and thirty-three.” The value as a string is correct but different locations in the world will think of numbers differently, so having the “formatNumber” function in your Flows can be both a blessing and a curse if you don’t use it properly.
Please don’t use it to store values.
Values converted using the “formatNumber” function should not be stored. They should only show your users or consistently display the numbers. You would always want to keep the original numeric value so that you can convert it in the future to whatever you want.
Don’t nest
There’s no real reason to do it, but if you find yourself in a situation where you have nested formatNumber functions in a formula, you should review it and make everything more straightforward. You’ll have issues since a nested formatNumber function will fail since the input are numbers, and the outputs are strings. Also, if you have multiple formatNumber functions in the same expression, think about breaking it into various actions to understand what’s happening in each step safely.
Sources:
Microsoft’s join Function Reference
Back to the Power Automate Function Reference.
Photo by James Sutton on Unsplash


