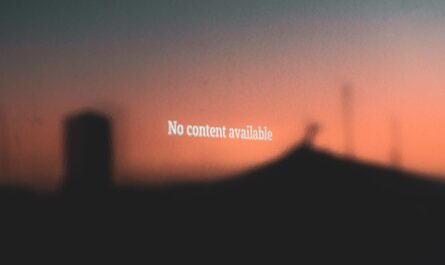Sorry if the title looks a little bit like “clickbait,” but I want to show you something really cool. Now that SharePoint has expanded the concept of lists (I’ll write more about it at another time) creating an app is super fast. I want to explain the fundamentals of how to create one and show you how fast it is. You’ll see that it will take less than 2 minutes.
I’ll create everything from scratch so that you can see that there are no tricks. From the list until the app is ready to use.
Note
The App will be created with a default template. Of course, it will look a lot better if you customize it later. The point of the article is not the customization. It is to have a structure with the basic operations done for you.
First the objective
So let’s think that you want to have a place where you can control your blog posts, tweets, etc., for your website. It’s important not to have a list and when things are published and see the distribution of the posts in a calendar.
The app will be your friend, “on the road,” to save those precious ideas when they come up and to do some basic planning.
We’ll build:
- A list with all the fields necessary to store the information
- Some choice columns to have information segmented
- An app to manage all of this.
To have this in the “traditional” system would take days or even weeks, but if you start your clock, you’ll see that it will take 2 minutes. I guarantee it.
The SharePoint List (the first minute)
First, let’s start with the SharePoint list. Like mentioned before, SharePoint always had listed, but now they are a lot more useful and accessible to everyone.
So let’s create one. In your SharePoint Site, let’s create a list.
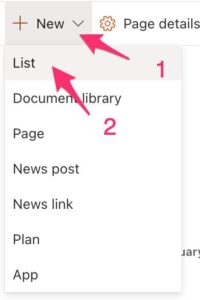
Pick the template:
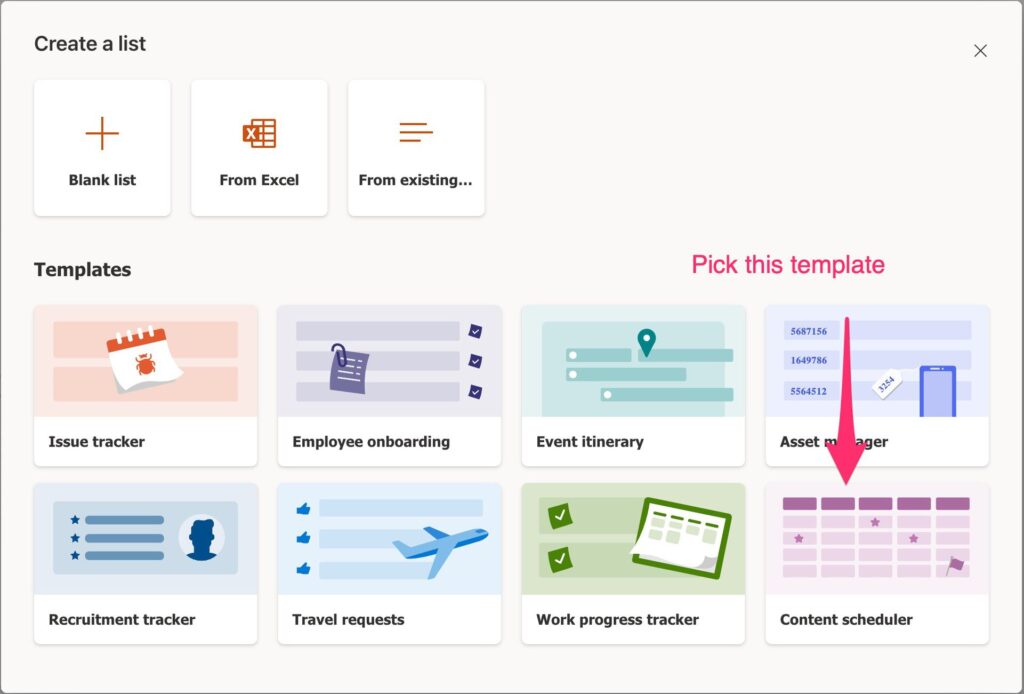
It will show you a preview of how the data will look like.
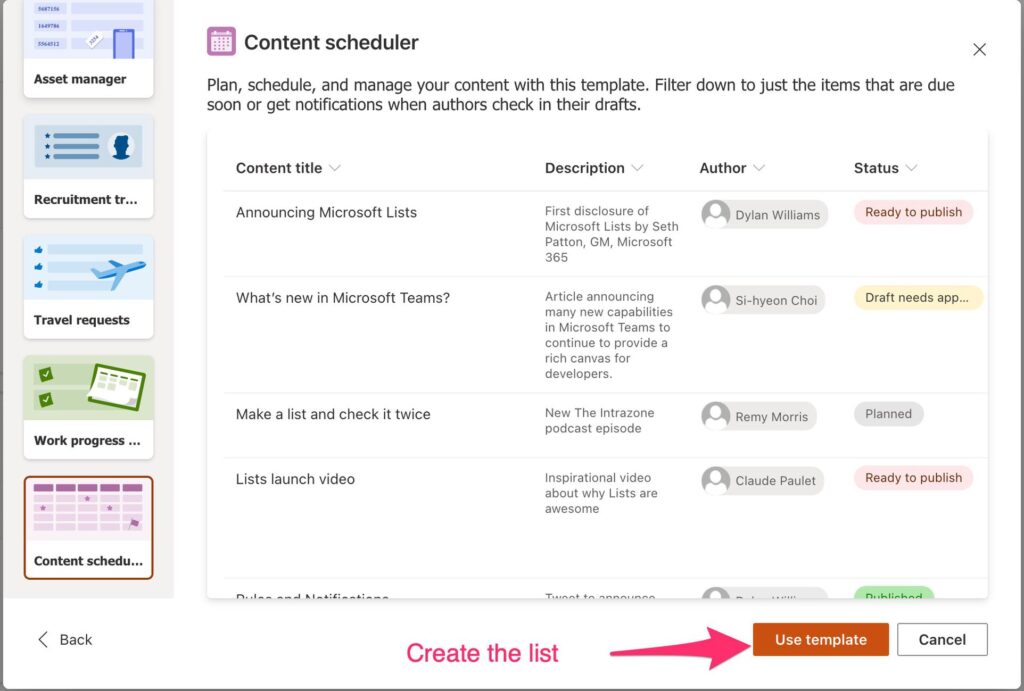
Pick your name.
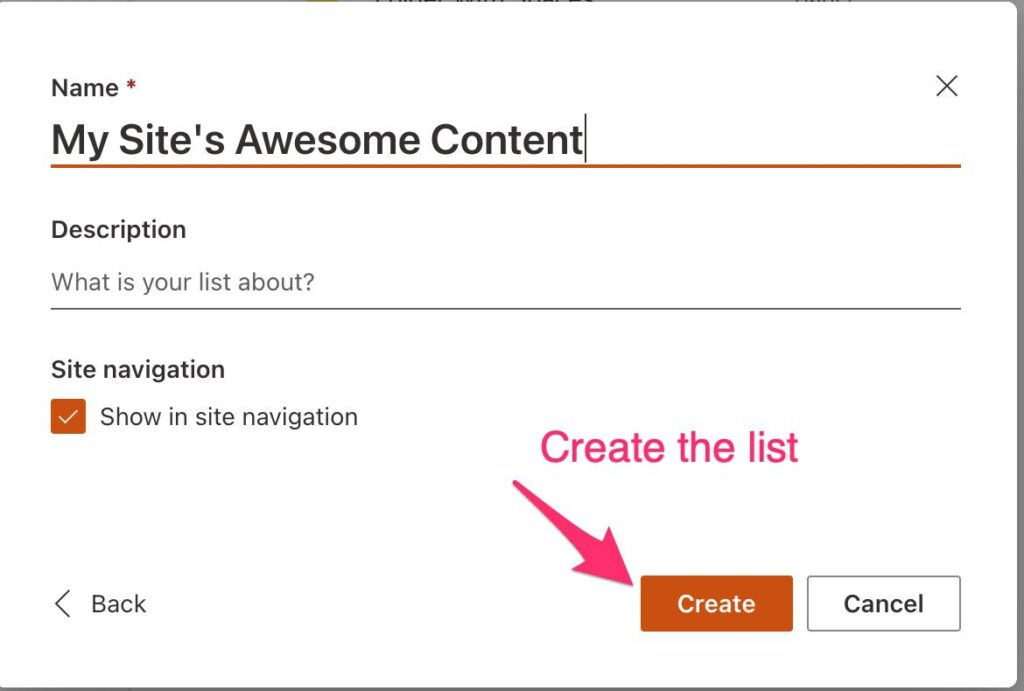
Let’s add one item to try. This template is amazing because it already has some states defined for you.
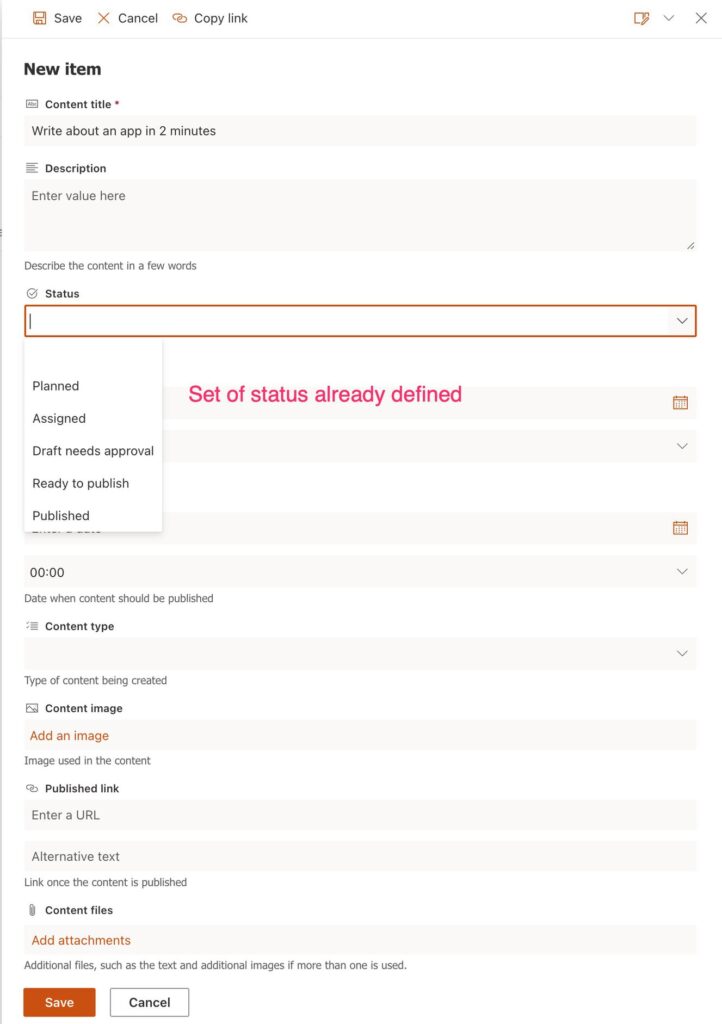
And also has some other information like where you’ll publish it.
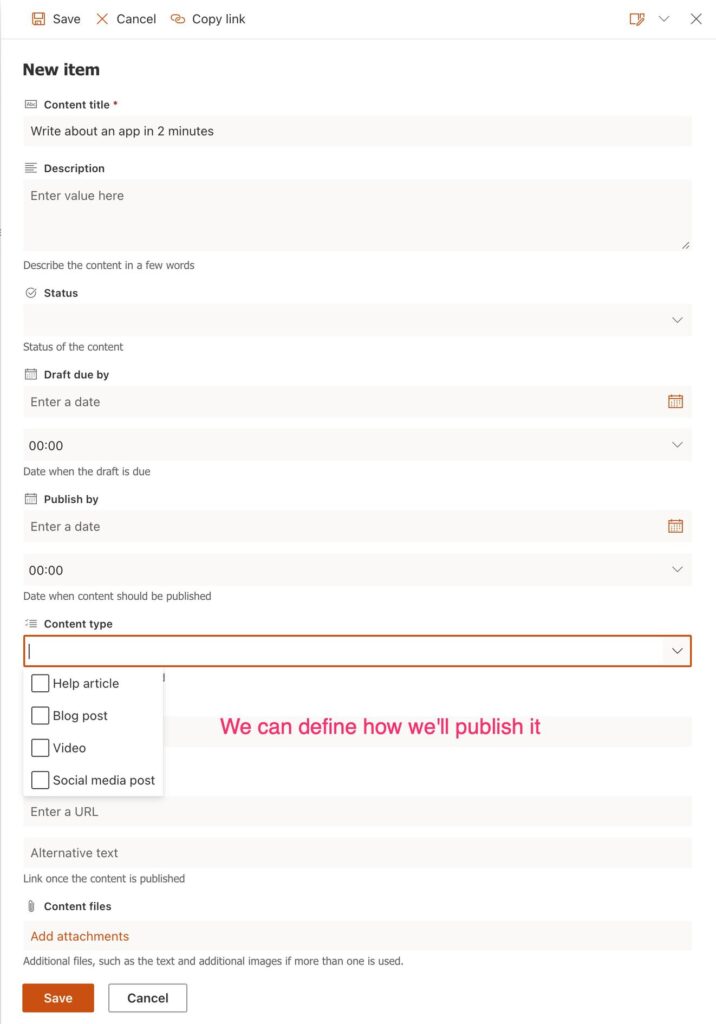
Here’s what a record looks like. Amazing right? All of this with 4 clicks.

The Power App (the final 1 minute)
Now that we have a list, let’s go and create our app.
Let’s go to the Power Apps website and pick SharePoint.
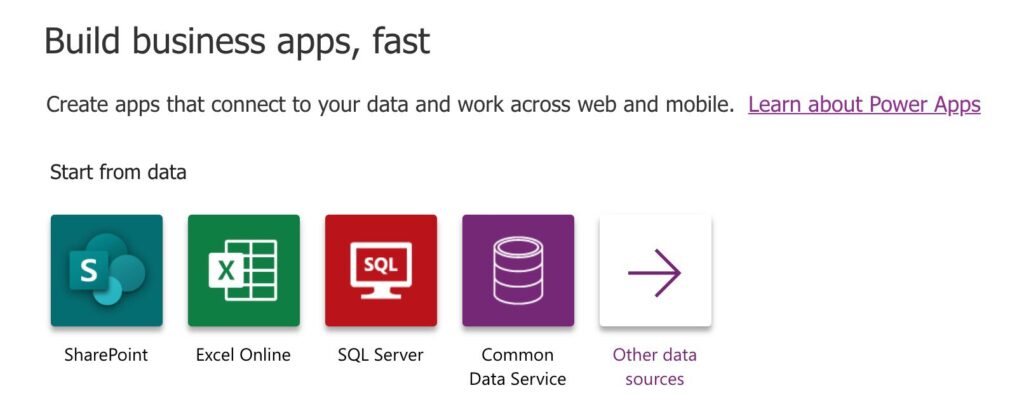
Pick your SharePoint Site:

Pick your list and create the app.
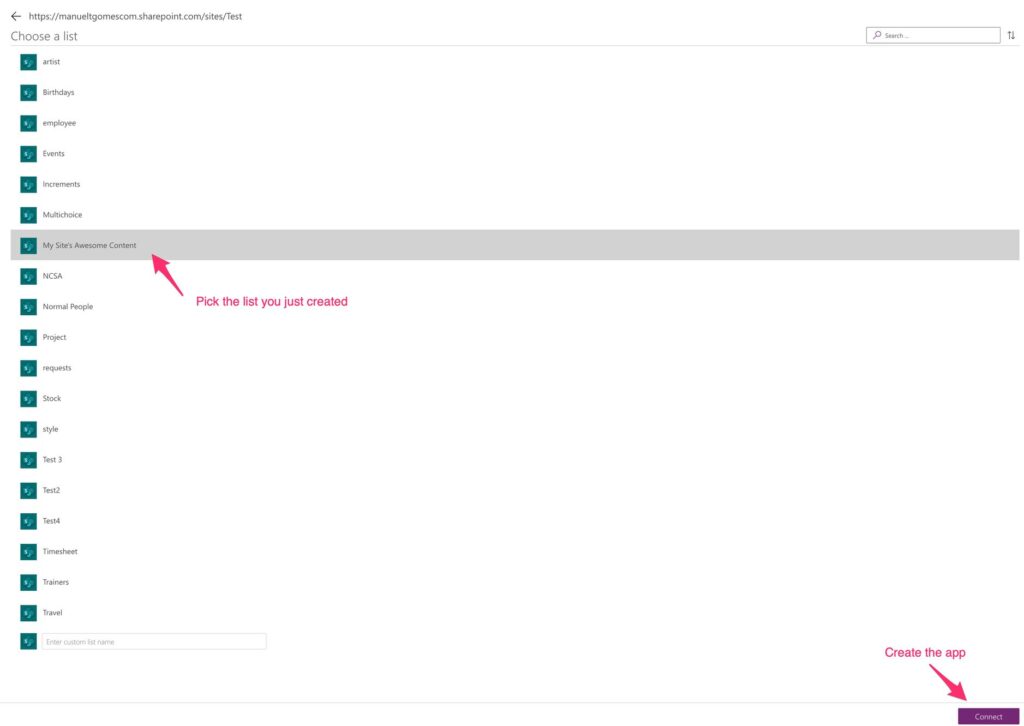
Here’s the app created
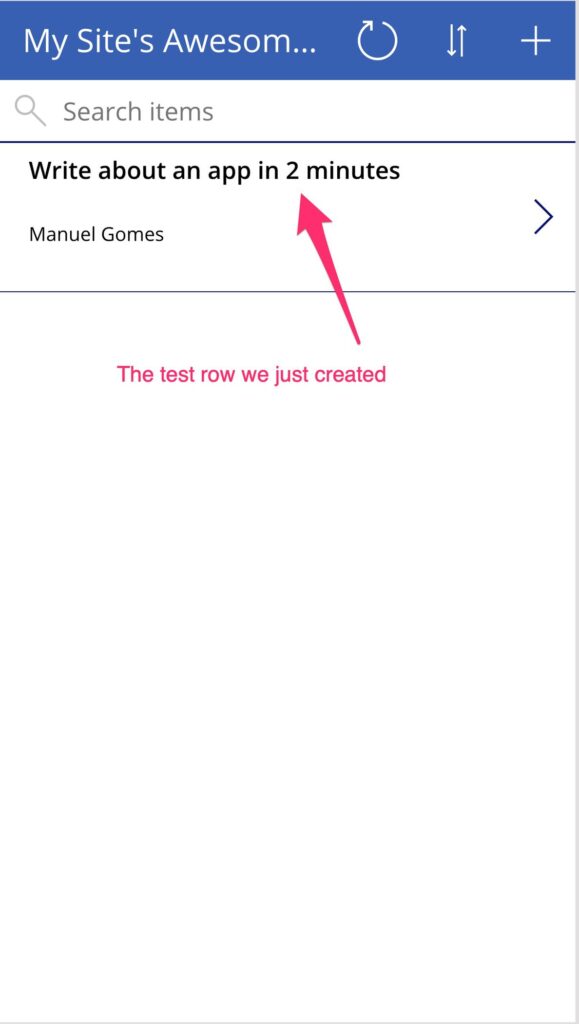
Done!! Did you time it? Less than 2 minutes
The cool stuff you get “for free.”
As you saw, SharePoint created some customization for us. Choice fields where we can pick from a pre-defined list. Let’s check how that’s handled in the Power App.
First, let’s run our app.
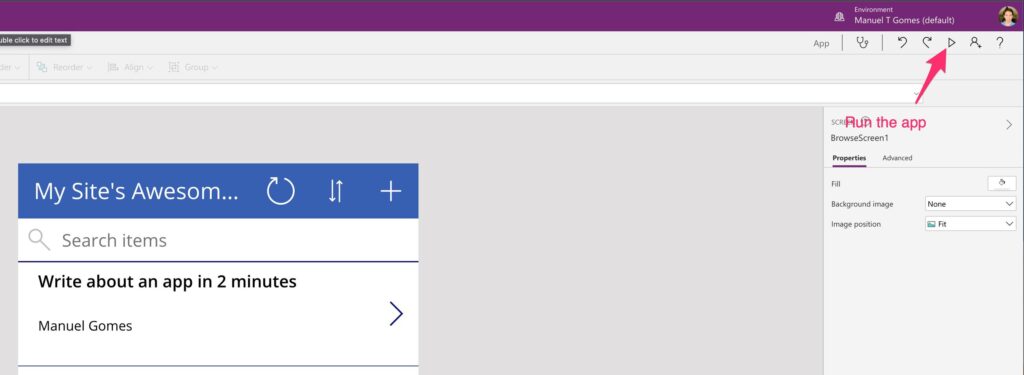
Looking good. Let’s create a new record.
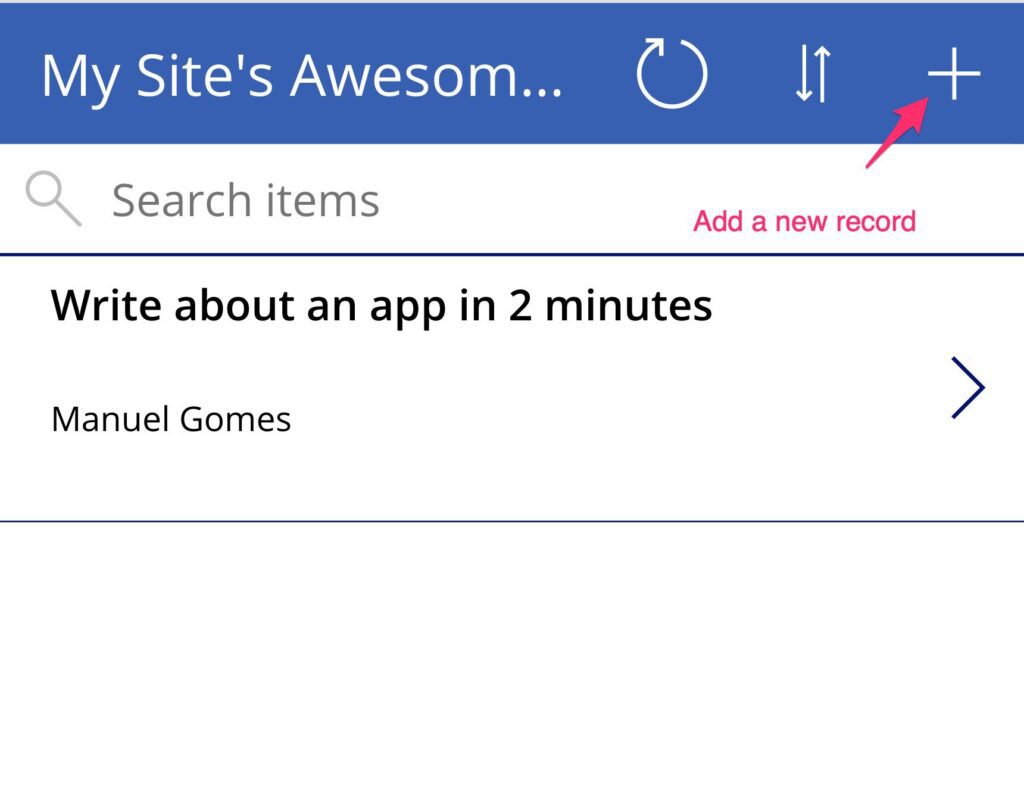
The form is built for us automatically.
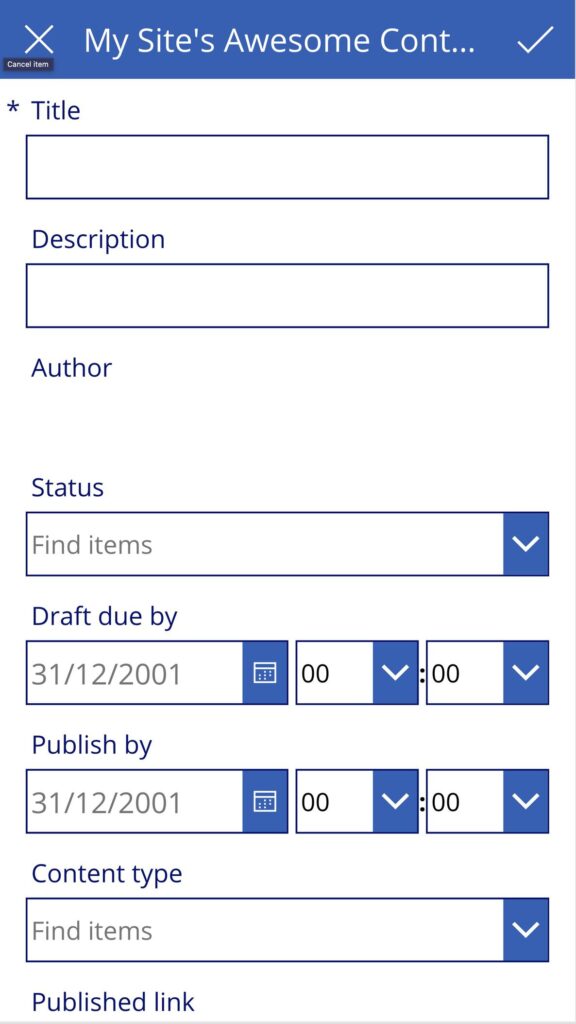
Here’s the dropdown for you to select the state. If you add more, they will show up automatically also.
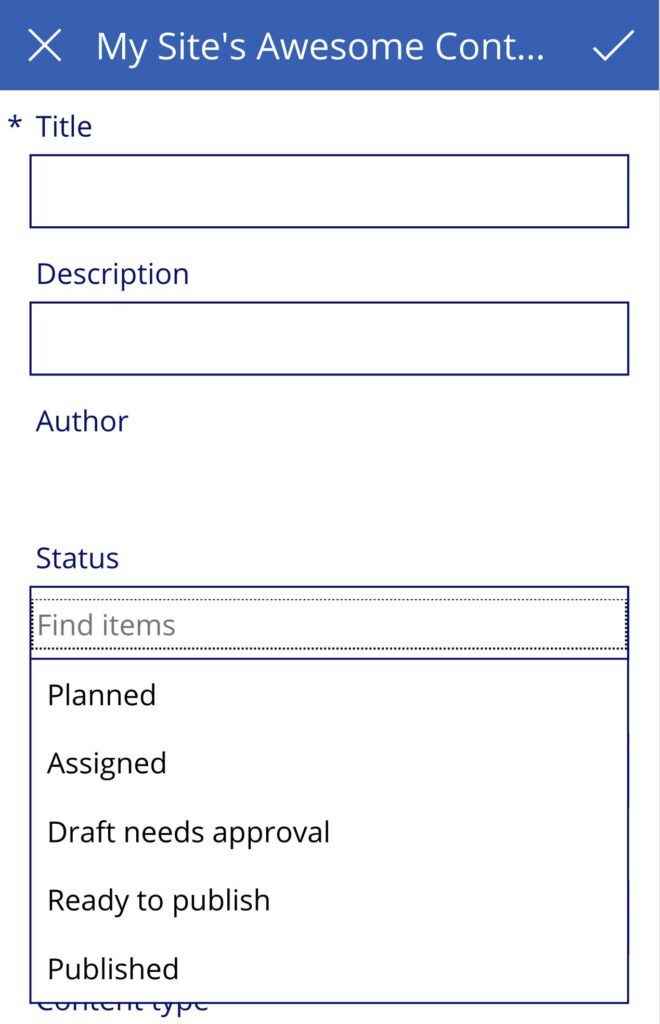
For the “Content-Type,” you can see that the UI is slightly different because you can select multiple. All of this without any customization.
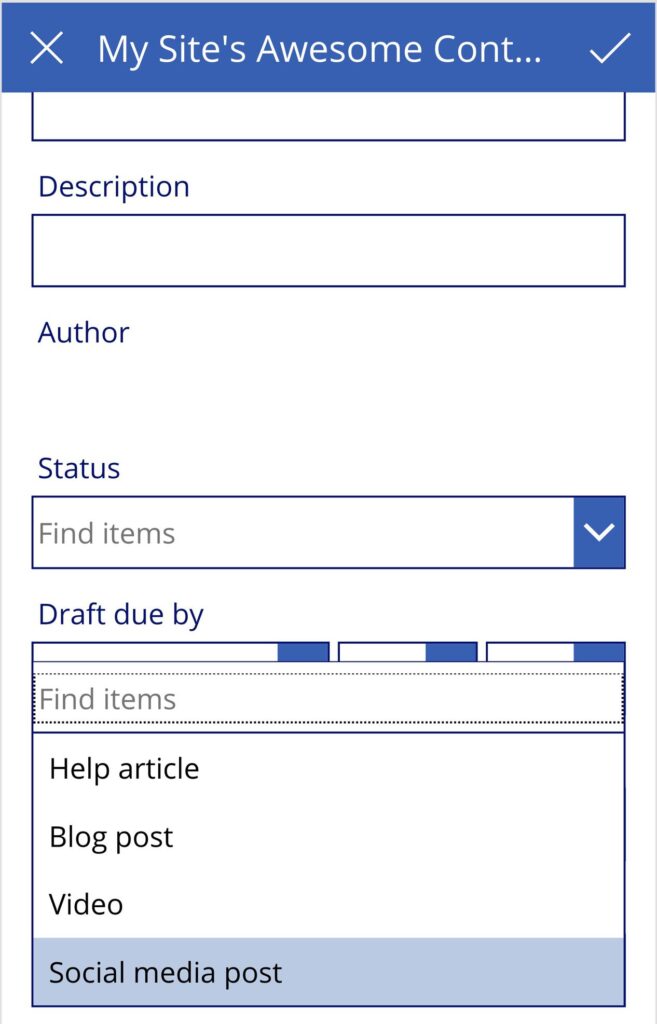
Awesome!
You also get “Editing” the current values and delete rows that you don’t want anymore.
Finally, let’s look at our app on the phone using the Power App’s app.
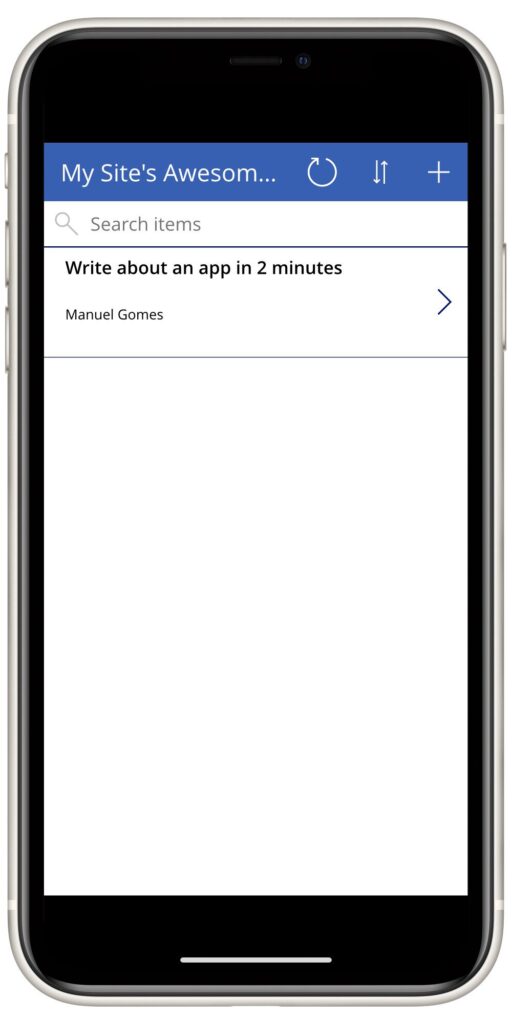
Now you have an “on the go” app where you can manage your content.
Final thoughts
Many of you are thinking that I cheated a bit. I used 2 templates with all the work is already done for us. That’s the whole point. Use what’s given to you and adapt after that based on your needs. There’s no need to build everything from zero. With the example above, you get the “skeleton” of your app, and then you can add and remove more fields, change colors and add more features.
Finally, this post is not an “artificial” example to demonstrate to you how something “could” work. I use it on my website. I moved all the planning part of this website to SharePoint and Power Apps using this strategy and these 2 templates. I then customized the lists with more fields that are important to me, and that’s it. Now I have an amazing way to manage my posts, and all it took me was 2 minutes of investment to check them out and see if they would work for me.
Have a suggestion of your own or disagree with something I said? Leave a comment or interact on Twitter and be sure to check out other Power Apps-related articles here.
Photo by Omid Armin on Unsplash