As more and more business and education systems need to adjust to online teaching, quizzing people becomes an essential part of testing how the students. There are many complex platforms to set up, and some are too expensive or cumbersome for teachers. I’ve written in the past how to create Quizzes, but today I want to focus on how to quiz for education.
Creating the Quiz
I have an article going over in detail on how to create quizzes. These don’t need to be complex in nature or serve only for rating students, but there’s a huge advantage for teachers in this regard. A lot of the grading, statistics, formatting, and security is done for them; as I mentioned before, teachers should focus on their lessons, not learn how to work with complex testing tools.
Review the scores
Based on the previous article, let’s look at the statistics that Microsoft Forms provides us.
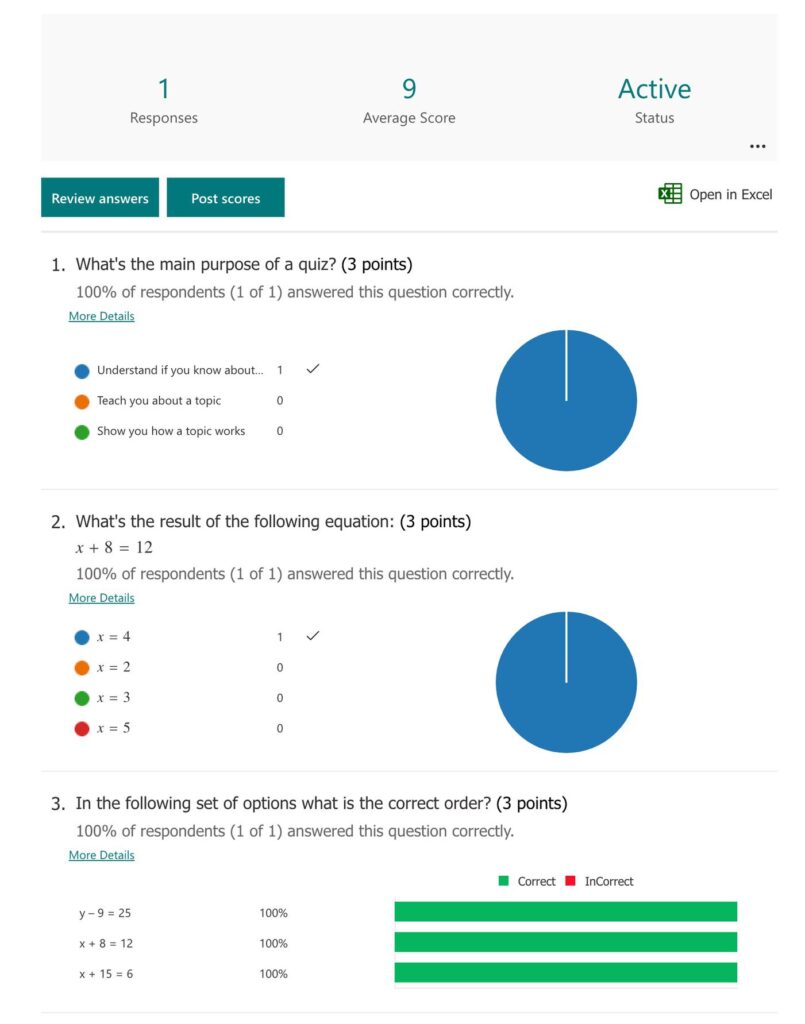
As you can see, there’s a lot here. This is intended for the teachers to understand globally where the students answered correctly or not and what were the toughest questions that the students struggled with.
Every teacher that I know has some complex Excel to keep track of this. They have a lot of manual work to:
- Set-up the Excel.
- Create the formulas that grade each question.
- Keep it maintained for all tests
This is a lot of manual work when Microsoft Forms can do this for you for free.
Excel
If you want to review in detail the results, you can still use Excel and do your own calculations. To do that, you can export the Excel, and you’ll get something like this:

There are two essential things to keep in mind here:
- This Excel has the name and email of the student. This is important to keep track of who did it. Please note that the student’s Microsoft account controls this.
- There are the start and end times. You can control how much time people took to complete the quiz and if they started it and ended it on time.
These are small details but things that you usually need to control manually.
Reviewing the answers
You can review the answers for each student. To do that, you can:
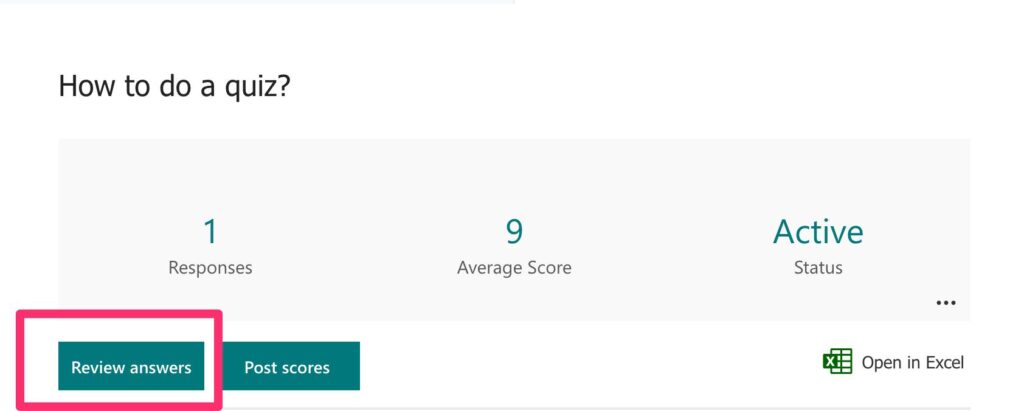
You’ll see the student’s name on the top, and then you can check what he/she replied. This is super useful when you have text fields, and each answer is different:
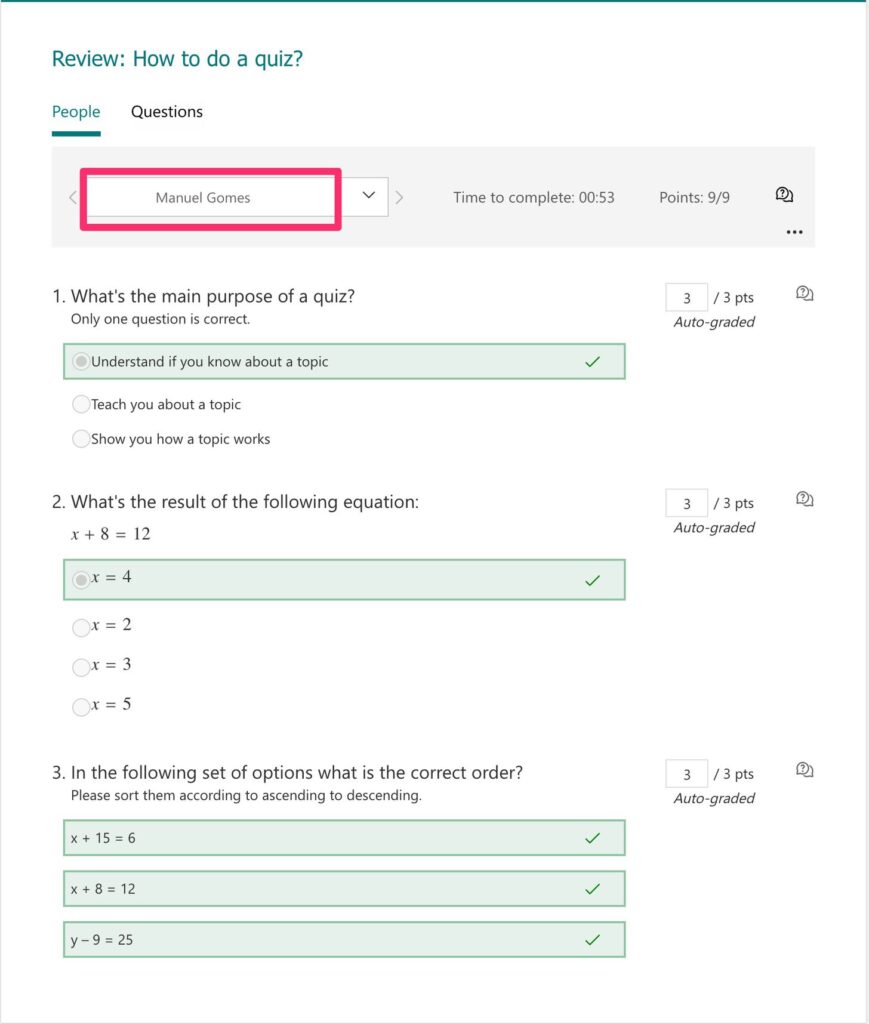
Publishing Grades
Publishing the grades is something that the teachers need to do manually also. Microsoft Forms does this for free also. To do that:
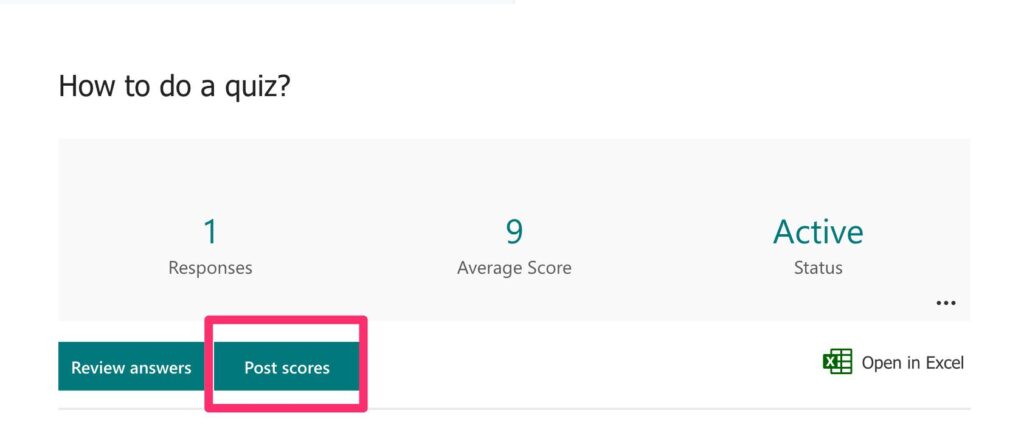
You can select the ones you want to publish and then just click “Publish Score.”
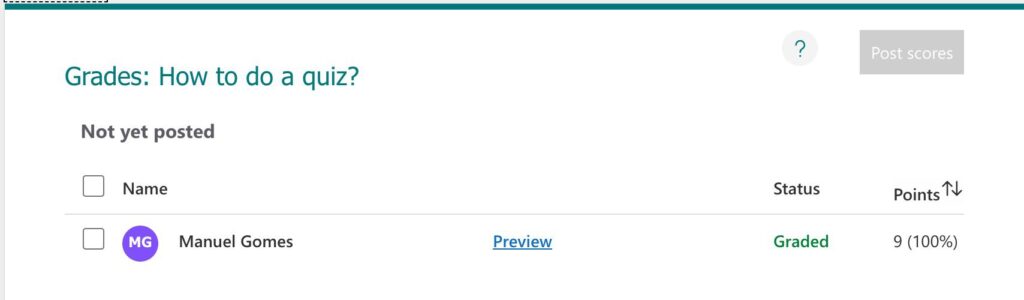
When your student opens the quiz again, they will see their score.
Final thoughts
Note that we did a lot of automatic stuff without using Power Automate, for example. The quiz part is outstanding and, if you have Microsoft Office 365 deployed in your school, I urge you to use Microsoft Forms more. As you can see, you can save a lot of time with all these tasks.
Teachers should focus on teaching, not figuring out how online platforms work.
Photo by Element5 Digital on Unsplash


